苹果电脑录屏快捷键全解析(掌握苹果电脑录屏技巧)
- 电脑设备
- 2024-10-08
- 29
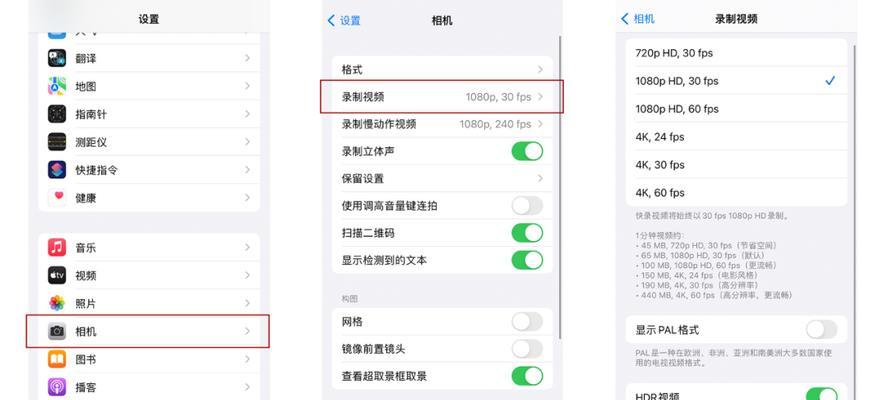
随着科技的不断发展,屏幕录制成为了我们日常工作和学习中的重要需求。对于苹果电脑用户来说,录屏功能极其方便实用,只需掌握一些快捷键就可以轻松完成。本文将深入解析苹果电脑录...
随着科技的不断发展,屏幕录制成为了我们日常工作和学习中的重要需求。对于苹果电脑用户来说,录屏功能极其方便实用,只需掌握一些快捷键就可以轻松完成。本文将深入解析苹果电脑录屏的快捷键及使用方法,帮助读者更好地利用苹果电脑进行屏幕录制。
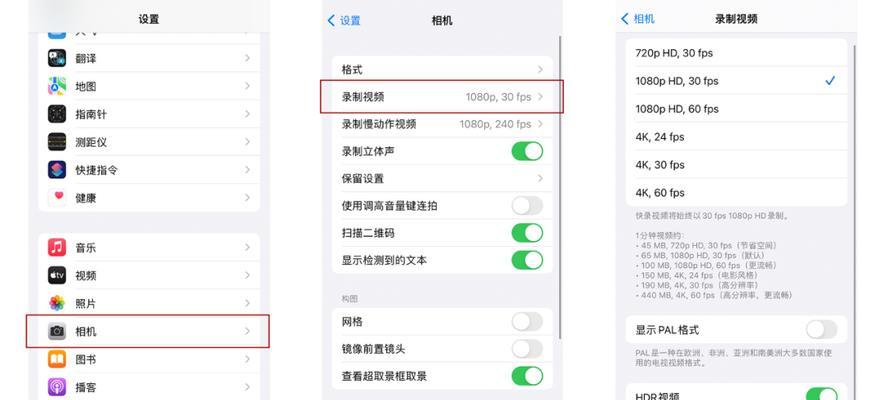
一了解录屏的基本概念及应用场景
录屏是指通过电脑软件记录屏幕上的操作过程,并将其保存为视频文件。录屏功能可以在很多场景中得到应用,例如制作教学视频、演示软件操作、分享游戏录像等。
二快捷键一览
苹果电脑提供了一系列方便快捷的录屏快捷键。?+?+5是最常用的组合快捷键,它可以直接调出录屏工具栏。其他常用的快捷键还包括?+?+3(截取整个屏幕)、?+?+4(自定义截屏区域)等。
三全屏录制
通过按下?+?+5,点击工具栏中的“录制整个屏幕”按钮,即可开始全屏录制。录制过程中可以通过点击工具栏上的“停止”按钮来结束录制,录屏视频将保存在桌面上。
四自定义录制区域
如果需要录制指定区域的屏幕内容,可以按下?+?+5,选择“从屏幕选取区域”按钮。鼠标会变成一个十字形的图标,拖动鼠标来选择需要录制的区域,松开鼠标即可开始录制。
五录制特定窗口
若只需要录制特定窗口的内容,可以按下?+?+5,点击工具栏上的“录制特定窗口”按钮。将鼠标移动到需要录制的窗口上进行选取,再次点击窗口即可开始录制。
六调整录制设置
苹果电脑录屏工具栏中的“选项”按钮提供了一些调整录制设置的选项。用户可以选择录制麦克风声音、显示鼠标点击效果、更改保存位置等。
七快捷键设置
用户可以在系统设置中自定义录屏快捷键。打开“系统偏好设置”->“键盘”->“快捷键”->“屏幕截图”,即可更改录屏的快捷键组合。
八录屏后的编辑与保存
苹果电脑录屏完成后,会自动生成一个视频文件,并自动保存在桌面上。用户可以通过第三方视频编辑软件对录屏视频进行剪辑、添加字幕等操作,并保存为不同格式的文件。
九常见问题与解决方法
在使用苹果电脑录屏过程中,可能会遇到一些问题,如无法正常录制声音、录屏画面卡顿等。这些问题多数可以通过调整录屏设置、关闭其他占用资源的程序或升级系统来解决。
十使用第三方录屏软件
除了苹果电脑自带的录屏功能,还有一些第三方录屏软件可供选择。这些软件通常提供更多高级功能,如画中画、实时注释等,可以根据个人需求进行选择。
十一录屏技巧与建议
在进行录屏时,为了得到更好的效果,建议关闭无关程序、调整屏幕分辨率、使用麦克风等。注意选择合适的录制区域和分辨率,以及合理安排录制时间。
十二分享与上传录屏视频
苹果电脑录屏完成后,用户可以将录制好的视频分享给他人或上传到各种视频平台。可以通过电子邮件、社交媒体、云存储等方式进行分享和传播。
十三苹果电脑录屏的优点
相较于其他操作系统,苹果电脑录屏功能更加直观、简便易用。苹果电脑的录屏工具提供了一站式解决方案,无需安装额外软件即可完成录屏操作。
十四了解录屏的风险和注意事项
尽管苹果电脑录屏功能非常便利,但在使用时也要注意个人隐私和法律法规问题。避免在未经授权的情况下录制他人屏幕内容,同时也要保护好自己的隐私。
十五
苹果电脑提供了简单易用的快捷键来完成屏幕录制任务。通过本文的介绍,相信读者对于苹果电脑录屏的快捷键和使用方法有了全面的了解。掌握录屏技巧,可以更高效地记录屏幕内容,并在工作和学习中发挥更大的作用。
掌握苹果电脑录屏快捷键的技巧
在当今数字化时代,屏幕录制已成为许多人日常工作和生活中必不可少的一部分。苹果电脑以其稳定、高效的性能备受用户青睐。本文将为大家介绍苹果电脑录屏的快捷键操作,帮助您轻松掌握录屏技巧,提高工作效率。
检查屏幕录制设置
选择录制范围
开始和暂停录制
设置录制声音来源
开启麦克风录制
关闭麦克风录制
调整录制帧率
选择保存路径
自定义录屏快捷键
设置定时录制
编辑录屏视频
添加鼠标点击特效
截取屏幕截图
分享和导出录屏视频
保存录制设置和偏好
通过学习和掌握苹果电脑录屏快捷键的技巧,我们能够轻松地录制屏幕,提高工作效率,同时还能享受到苹果电脑稳定高效的性能带来的便利。无论是教学、演示、游戏录制还是其他用途,掌握这些快捷键将成为您日常工作中的得力助手。
本文链接:https://www.usbzl.com/article-28142-1.html

