Windows11任务栏左侧布局指南(优化工作流程的关键设置技巧)
- 数码常识
- 2023-12-10
- 106

但对于习惯左侧任务栏的用户来说、任务栏的位置调整为默认居中布局,这种改变可能需要一段时间来适应,随着Windows11的发布。Windows11仍然提供了将任务栏调整到...
但对于习惯左侧任务栏的用户来说、任务栏的位置调整为默认居中布局,这种改变可能需要一段时间来适应,随着Windows11的发布。Windows11仍然提供了将任务栏调整到左侧的选项,这有助于提高工作效率和个人偏好,幸运的是。帮助用户实现工作流程、本文将分享一些关于如何将Windows11任务栏调整到左侧的技巧和设置。

一、理解Windows11任务栏布局
我们先来了解一下Windows11任务栏的布局和功能、在开始调整任务栏位置之前。提供了快速启动程序,管理窗口和监视系统状态的功能、任务栏是Windows操作系统的核心组件之一。
二、为什么选择左侧任务栏布局?
例如更好的屏幕利用率,左侧任务栏布局有许多优点、更直观的窗口管理以及更快速访问常用应用程序。可以程度地利用水平空间,并在视觉上更好地分隔任务栏图标,通过将任务栏放置在屏幕的左侧。
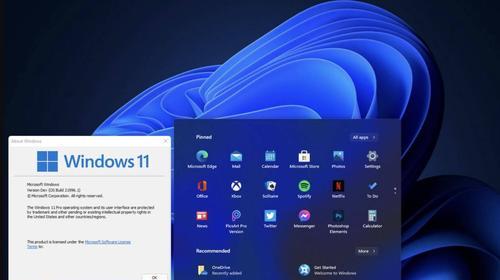
三、如何将任务栏调整到左侧
调整任务栏位置非常简单、在Windows11中。选择、只需右键单击任务栏上的空白区域“任务栏设置”然后在、“位置”下拉菜单中选择“左侧”。
四、优化左侧任务栏布局
我们可以进一步优化其布局、一旦将任务栏调整到左侧。选择、通过右键单击任务栏上的空白区域“任务栏设置”以适应个人偏好和屏幕分辨率,,然后调整任务栏的大小。
五、将常用应用程序固定到任务栏
固定常用的应用程序到任务栏可以更快速地访问它们。然后右键单击图标并选择,只需找到想要固定的应用程序的图标“固定到任务栏”。
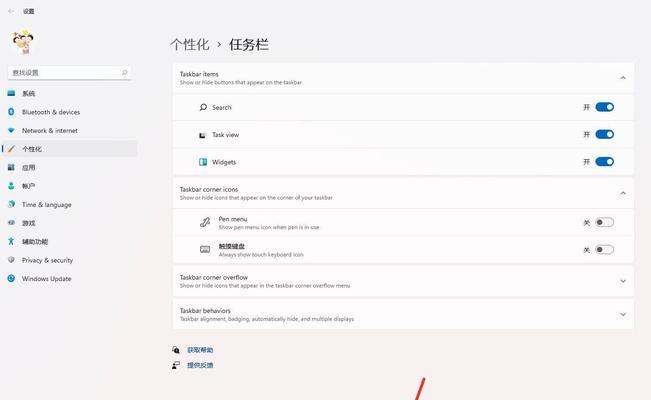
六、使用任务视图管理多个窗口
Windows11的任务视图功能可以帮助用户更好地管理多个窗口。只需点击任务栏上的“任务视图”并轻松切换,按钮、即可查看所有打开的窗口。
七、通过拖放重新排列任务栏图标
只需按住图标并将其拖放到所需的位置,如果您希望将任务栏上的图标重新排列。使用户可以根据使用习惯和偏好安排图标的顺序,这对于个性化任务栏布局非常有帮助。
八、使用键盘快捷方式操作任务栏
用户还可以使用键盘快捷方式更高效地操作任务栏,除了鼠标操作外。使用Win+数字键可以快速启动任务栏上固定的应用程序。
九、自定义通知区域图标
通知区域的图标可以帮助用户快速访问系统设置和通知。选择,通过右键单击任务栏上的空白区域“任务栏设置”然后点击,“通知区域”下的“选择图标可见性”。
十、禁用不必要的系统图标
某些系统图标可能不是所有用户都需要的。以保持任务栏的整洁和简洁,在任务栏设置中、用户可以选择禁用不必要的系统图标。
十一、自动隐藏任务栏
可以将任务栏设置为自动隐藏,如果您希望腾出更多的屏幕空间。选择、通过右键单击任务栏上的空白区域“任务栏设置”然后在,“自动隐藏任务栏”选项中进行调整。
十二、使用虚拟桌面扩展工作区域
可以帮助用户扩展工作区域并更好地组织任务,虚拟桌面是Windows11的一个强大功能。通过点击任务栏上的“任务视图”然后在右上角选择、按钮“新建桌面”即可创建新的虚拟桌面,。
十三、使用任务栏的搜索功能
可以快速查找和启动应用程序,文件和设置,Windows11的任务栏还提供了强大的搜索功能。然后输入关键词进行搜索,只需在任务栏上点击搜索图标。
十四、调整通知和操作中心设置
选择、通过右键单击任务栏上的空白区域“任务栏设置”然后点击、“通知和操作中心”下的“选择图标可见性”可以进一步自定义通知和操作中心的显示设置、。
十五、
将Windows11任务栏调整到左侧可以提高工作效率和个人偏好的满足。优化布局,用户可以打造一个更符合自己使用习惯的Windows11工作环境,通过理解任务栏布局,调整位置、使用任务视图等技巧,固定应用程序。
本文链接:https://www.usbzl.com/article-2811-1.html

