Mac电脑上的截屏技巧大揭秘(掌握这些技巧,截屏再也不是难题!)
- 电子知识
- 2023-12-06
- 122
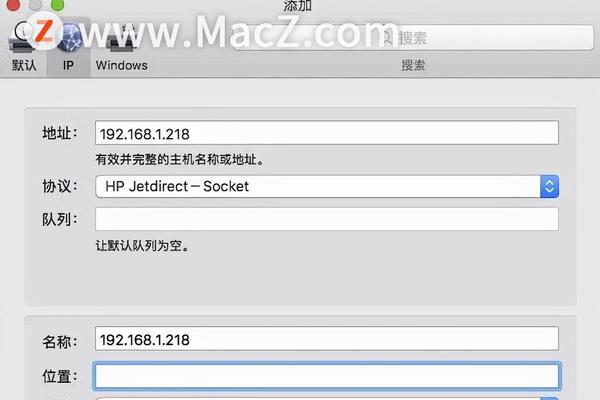
我们经常需要截屏来保存或分享信息,在日常使用电脑的过程中。掌握一些截屏技巧可以提高工作和生活的效率,而对于Mac电脑用户来说。帮助您轻松完成各种截屏需求,本文将为大家详...
我们经常需要截屏来保存或分享信息,在日常使用电脑的过程中。掌握一些截屏技巧可以提高工作和生活的效率,而对于Mac电脑用户来说。帮助您轻松完成各种截屏需求,本文将为大家详细介绍Mac电脑上的截屏技巧。
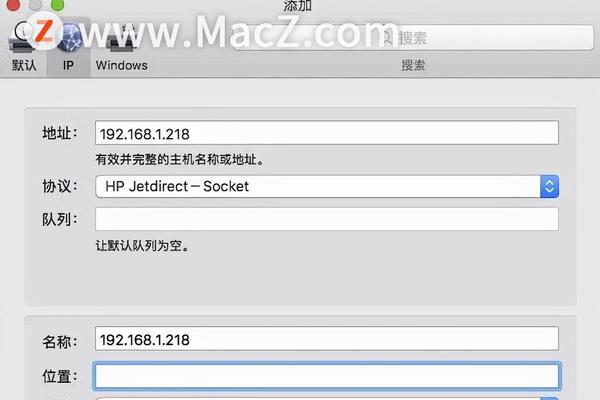
使用快捷键进行全屏截图
将当前屏幕的内容保存为图片文件,使用Command+Shift+3快捷键可以在Mac电脑上快速进行全屏截图。
选择区域进行截图
在屏幕上划定一个矩形区域,只截取该区域的内容,使用Command+Shift+4快捷键可以启用选择区域截图功能。

调整选定区域的大小和位置
确保截图范围准确无误,按住空格键可以调整选定区域的大小和位置、在进行选择区域截图时。
使用Command+Shift+4+空格键进行窗口截图
然后点击任意窗口进行截图,您可以将鼠标指针变为一个相机图标,通过按住Command+Shift+4并随后按下空格键。
保存截图到剪贴板
方便随时粘贴使用,使用Command+Control+Shift+3或Command+Control+Shift+4快捷键可以将截图直接保存到剪贴板。
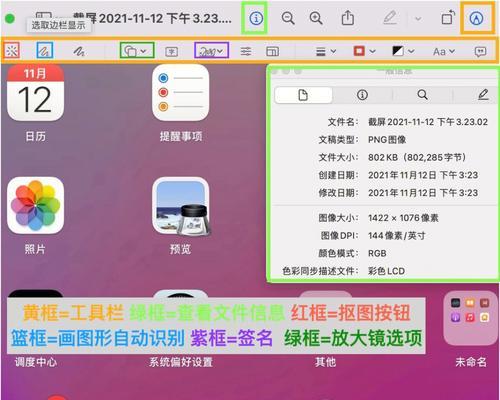
在截图中添加标注和文字
以便更好地表达您的意图,您可以在截图上添加箭头,通过使用预览应用程序中的工具栏,线条,文本等标注和文字。
使用定时器进行延迟截屏
可以启用定时器功能,帮助您捕捉到需要的特定画面,通过在进行截图前按住Shift键、延迟几秒钟后进行截屏。
使用Shift+Command+5打开屏幕快照工具
使用Shift+Command+5快捷键可以快速打开屏幕快照工具、在最新版本的MacOS系统中,方便进行各种截屏操作。
利用标志和颜色来区分不同的截屏文件
更好地进行整理和管理,您可以为不同类型的截屏文件添加标志和颜色、通过在屏幕快照工具的设置中更改保存位置和文件命名规则。
使用控制台进行高级截屏设置
例如修改保存格式,设置截图质量等、通过在终端应用程序中输入一些命令,您可以访问更多高级的截屏设置。
使用Shift键进行截屏后不保存到桌面
而是将其以图像文件的形式显示在屏幕上,方便您进一步编辑或分享,可以使截图不直接保存到桌面,按住Shift键再进行截屏操作。
使用预览应用程序进行截屏和编辑
它提供了更多高级的编辑功能,如调整亮度,对比度等,您还可以使用预览应用程序进行截屏和编辑,除了屏幕快照工具外。
通过iCloud自动将截图同步到其他设备
您可以自动将截图同步到其他设备上,方便在不同设备间进行查看和管理,通过在Mac电脑上登录iCloud账户并启用iCloud照片功能。
使用第三方截屏工具增强功能
您还可以通过安装第三方截屏工具来增强截屏功能,Skitch等,除了系统自带的截屏工具外,如Snagit。
提高工作和生活的效率,您将能够更加方便地进行各种截屏操作,通过掌握这些Mac电脑上的截屏技巧。选择区域截图还是窗口截图、都能轻松应对、无论是全屏截图。您可以更好地表达和分享自己的想法,调整截图大小和位置等操作,通过添加标注和文字,同时。赶快尝试并掌握这些技巧吧,所以!
本文链接:https://www.usbzl.com/article-2802-1.html

