CMD命令行教程(掌握CMD中的切换盘符技巧,快速访问D盘文件夹)
- 数码常识
- 2023-12-09
- 204
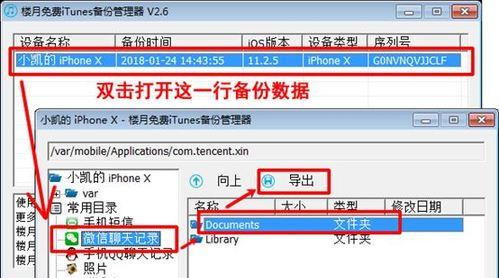
它可以用来执行各种操作和命令,在Windows操作系统中、CMD(命令提示符)是一个功能强大的命令行工具。我们可以快速访问系统中的各个文件夹和目录,通过CMD。方便我们...
它可以用来执行各种操作和命令,在Windows操作系统中、CMD(命令提示符)是一个功能强大的命令行工具。我们可以快速访问系统中的各个文件夹和目录,通过CMD。方便我们在日常使用中快速定位到D盘的文件夹,本文将重点介绍如何使用CMD切换到D盘目录。
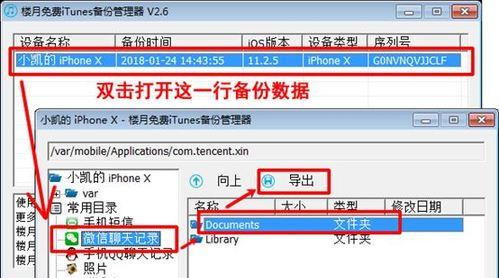
1.切换到D盘的基本命令
我们可以轻松地切换到D盘目录、通过在CMD中输入命令"D:"。这个简单的命令让我们能够快速访问到D盘的文件夹。

2.确认当前所在目录
我们需要确认当前所在的目录位置、在使用CMD切换到D盘之前。可以通过命令"cd"来查看当前目录路径。才需要进行切换,确保当前目录不是D盘的情况下。
3.切换到D盘下的子文件夹
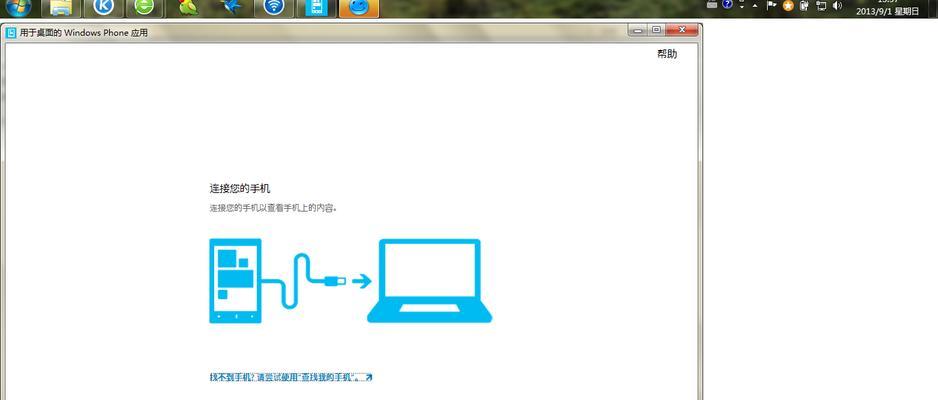
还可以进一步切换到D盘下的子文件夹,在CMD中,我们不仅可以切换到D盘的根目录。可以使用命令"cdD:\MyFolder"、要切换到D盘下的名为"MyFolder"的文件夹。我们就能直接进入到D盘下的指定文件夹,这样。
4.使用相对路径切换到D盘的子文件夹
我们还可以使用相对路径进行切换、除了使用绝对路径切换到D盘的子文件夹外。相对路径是相对于当前目录的路径表示方法。\,当前目录是C盘下的"ProgramFiles"文件夹,\D\MyFolder"来切换到D盘下的"MyFolder"文件夹、我们可以通过命令"cd,,。
5.查看D盘下的文件和文件夹
我们可以使用"dir"命令来查看D盘下的文件和文件夹列表、在成功切换到D盘后。方便我们快速了解D盘的内容,这个命令会列出D盘目录中所有的子文件夹和文件。
6.切换回C盘目录
我们可能需要再次切换回C盘目录,在完成在D盘目录的操作后。可以通过输入命令"C:"来实现切换。避免数据丢失、确保在切换之前保存好所有操作数据。
7.使用TAB键自动补全路径
可以使用TAB键来自动补全路径、在CMD中输入路径时。减少输入错误和提高效率,CMD会自动将路径补全为"cdD:\MyFolder",按下TAB键,当输入"cdD:\MyF"后。
8.CMD命令的快捷键
我们还可以使用一些快捷键来简化操作,除了输入完整的命令外。按下键盘上的方向键可以轻松切换到之前输入过的命令;使用Ctrl+C可以取消当前命令的执行等。
9.CMD中的通配符
我们可以使用通配符来查找和匹配文件,在CMD中。使用"*"可以匹配任意字符;使用"?"可以匹配一个字符。这些通配符在文件查找和操作中非常有用。
10.使用CMD进行文件操作
还可以进行各种文件操作,不仅可以切换到D盘目录、在CMD中。使用"copy"命令可以复制文件;使用"del"命令可以删除文件等。这些命令可以极大地提高我们的文件管理效率。
11.设置CMD的默认路径
可以进行一些简单的设置、如果我们希望每次打开CMD时默认就进入D盘目录。将D盘目录加入到系统默认路径中即可,通过修改系统环境变量中的"Path"参数。
12.CMD切换盘符的注意事项
需要注意当前盘符下的操作数据和文件是否已保存,在使用CMD切换盘符时。需要提前做好准备、同时,切换盘符可能会导致一些程序或进程的异常退出。
13.CMD切换盘符的其他方法
我们还可以使用其他方法来快速切换盘符、除了直接输入盘符名称来切换外。并且不受当前盘符影响、在CMD中输入命令"cd/dD:"可以直接切换到D盘目录。
14.CMD切换盘符的批处理应用
可以使用"pushd"命令来实现,如果我们需要在批处理脚本中使用CMD切换盘符。并切换到指定的目录、该命令可以将当前目录添加到一个目录栈中。
15.CMD切换盘符的实际应用场景
CMD切换盘符在日常使用中非常常见。我们可能需要先切换到指定的盘符目录、然后再进行相关操作,在进行文件备份时。提高工作效率,CMD的切换盘符技巧可以帮助我们快速定位到需要操作的目录。
我们学习了如何在CMD中切换到D盘目录,通过本文的介绍。并提高工作效率、掌握这一技巧可以帮助我们更快地访问D盘下的文件和文件夹。更好地利用CMD进行各种操作和命令、CMD命令行工具在Windows系统中有着广泛的应用、希望读者能够通过本文的学习。
本文链接:https://www.usbzl.com/article-2797-1.html

