Mac上如何更改声音输入设置(详细教程帮助你轻松调整Mac声音输入设置)
- 数码常识
- 2024-10-09
- 241
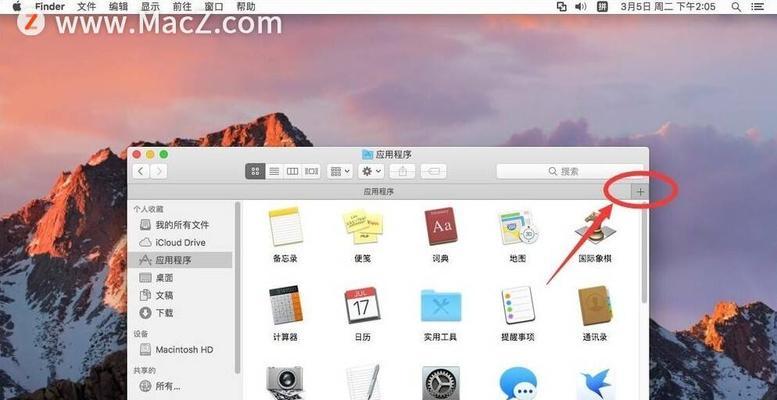
在使用Mac电脑时,我们经常需要调整声音输入设置来满足不同的需求。本文将详细介绍如何在Mac上更改声音输入设置,帮助读者轻松掌握这一技巧。 一、了解声音输入设置的...
在使用Mac电脑时,我们经常需要调整声音输入设置来满足不同的需求。本文将详细介绍如何在Mac上更改声音输入设置,帮助读者轻松掌握这一技巧。
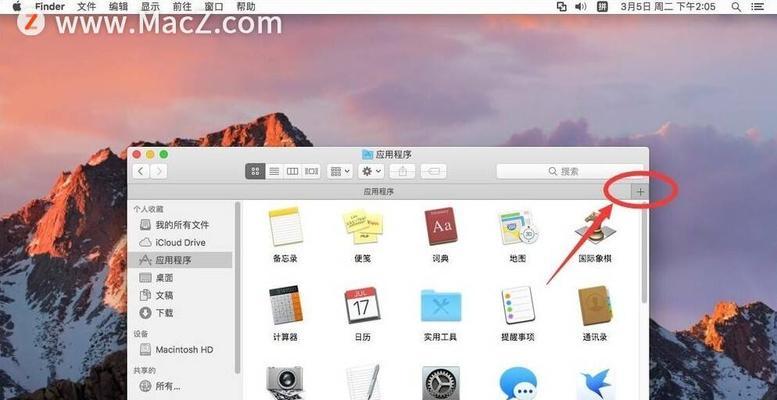
一、了解声音输入设置的作用
1.声音输入设置的作用是什么?
在Mac上,声音输入设置用于选择和配置声音输入设备,例如内置麦克风、外接麦克风等。
二、打开声音输入设置
2.如何打开声音输入设置?
点击屏幕右上角的扬声器图标,选择“系统偏好设置”,然后点击“声音”图标,在弹出的窗口中选择“输入”选项卡。
三、选择默认的声音输入设备
3.如何选择默认的声音输入设备?
在声音输入设置窗口中,从下拉菜单中选择所需的默认声音输入设备。
四、调整输入音量
4.如何调整输入音量?
在声音输入设置窗口中,拖动“输入音量”滑块或使用键盘上的音量调节键来增加或减小输入音量。
五、启用或禁用麦克风
5.如何启用或禁用麦克风?
在声音输入设置窗口中,勾选或取消勾选“静音”复选框以启用或禁用麦克风。
六、使用音量表来检测音量水平
6.如何使用音量表来检测音量水平?
在声音输入设置窗口中,点击“音量表”按钮,会弹出一个小窗口显示当前音量的水平,可以根据需要进行调整。
七、选择其他声音输入设备
7.如何选择其他声音输入设备?
在声音输入设置窗口中,从下拉菜单中选择其他可用的声音输入设备,例如外接麦克风。
八、调整麦克风增益
8.如何调整麦克风增益?
在声音输入设置窗口中,点击“麦克风选项”按钮,在弹出的窗口中拖动滑块来调整麦克风的增益。
九、降低背景噪音
9.如何降低背景噪音?
在声音输入设置窗口中,点击“背景噪音抑制”按钮以降低背景噪音的干扰。
十、检测麦克风音频质量
10.如何检测麦克风音频质量?
在声音输入设置窗口中,点击“音频质量”按钮,会弹出一个小窗口显示当前麦克风的音频质量。
十一、设置声音输入快捷键
11.如何设置声音输入快捷键?
在声音输入设置窗口中,点击“快捷键”按钮,选择所需的快捷键进行声音输入的切换。
十二、使用外接麦克风
12.如何使用外接麦克风?
将外接麦克风连接到Mac电脑后,打开声音输入设置窗口,选择外接麦克风作为默认的声音输入设备。
十三、配置麦克风设置
13.如何配置麦克风设置?
在声音输入设置窗口中,点击“麦克风选项”按钮,在弹出的窗口中进行麦克风设置的配置,如声道数、采样率等。
十四、使用耳机进行声音输入
14.如何使用耳机进行声音输入?
将带有内置麦克风的耳机插入Mac电脑后,打开声音输入设置窗口,选择耳机作为默认的声音输入设备。
十五、
通过本文的教程,我们学习了如何在Mac上更改声音输入设置,包括选择默认声音输入设备、调整输入音量、启用或禁用麦克风等操作。熟练掌握这些技巧,可以更好地满足我们在使用Mac电脑时的声音输入需求。
一步步教你设置Mac的声音输入选项
在使用Mac电脑时,我们经常需要调整声音输入选项,例如麦克风的设置。本文将详细介绍如何在Mac上更改声音输入设置,以帮助您优化音频录制、语音通话等操作。
检查麦克风连接状态
在开始更改声音输入设置之前,首先确保您的麦克风已正确连接到Mac电脑,并且没有任何物理问题。
打开系统偏好设置
单击屏幕左上角的苹果图标,选择“系统偏好设置”来打开Mac的系统设置面板。
进入“声音”选项
在系统偏好设置面板中,找到并点击“声音”选项,这将打开声音设置面板。
选择“输入”选项卡
在声音设置面板中,您会看到几个选项卡,选择“输入”选项卡以进入声音输入设置。
选择默认的声音输入设备
在输入选项卡中,您将看到一个下拉菜单,列出了可用的声音输入设备。选择您想要设置为默认设备的麦克风。
调整麦克风的输入音量
在输入选项卡中,您会看到一个滑块控制器,用于调整麦克风的输入音量。拖动滑块以增加或减少音量。
启用或禁用环境噪音消除
在输入选项卡中,您还可以找到一个名为“环境噪音消除”的复选框。启用它可以帮助降低环境噪音对语音输入的干扰。
配置麦克风增强选项
如果您的麦克风支持增强功能,您可以在输入选项卡中找到相应的设置选项。根据您的需求进行调整。
使用音频设备管理器
在输入选项卡中,您会看到一个按钮标有“音频设备管理器”。单击该按钮可以访问Mac的音频设备管理器,以进行更高级的设置。
调整输入声音的声道设置
在音频设备管理器中,您可以找到一个名为“声道设置”的选项。根据您的需求选择适当的声道配置,例如单声道或立体声。
测试麦克风的输入
在输入选项卡中,您会看到一个声波图标。在开始录制或进行语音通话之前,确保该图标显示出来,并测试麦克风的输入是否正常。
选择其他声音输入设备
如果您连接了多个麦克风或其他音频输入设备,您可以在输入选项卡中的下拉菜单中选择其他设备,以更改声音输入源。
设置应用程序特定的声音输入
在Mac的“声音”设置面板中,您还可以为特定的应用程序设置不同的声音输入设备。这样可以针对不同的使用场景进行个性化配置。
保存并应用设置更改
在进行了所需的设置更改后,确保单击声音设置面板右下角的“应用”按钮,以保存并应用您所做的更改。
优化声音输入设置的注意事项
在进行声音输入设置时,记得注意与其他应用程序或系统设置的兼容性,以免产生冲突或干扰。
通过本文的指导,您应该能够轻松地更改Mac上的声音输入设置。根据您的需求选择适当的声音输入设备、调整音量和增强选项,确保麦克风的正常工作,并根据需要个性化配置声音输入设置。记得保存并应用您所做的更改,以确保设置生效。祝您享受优质的音频体验!
本文链接:https://www.usbzl.com/article-27950-1.html

