Win10系统中如何添加一键关机方法(简便操作让关机更高效)
- 网络技术
- 2024-10-08
- 60
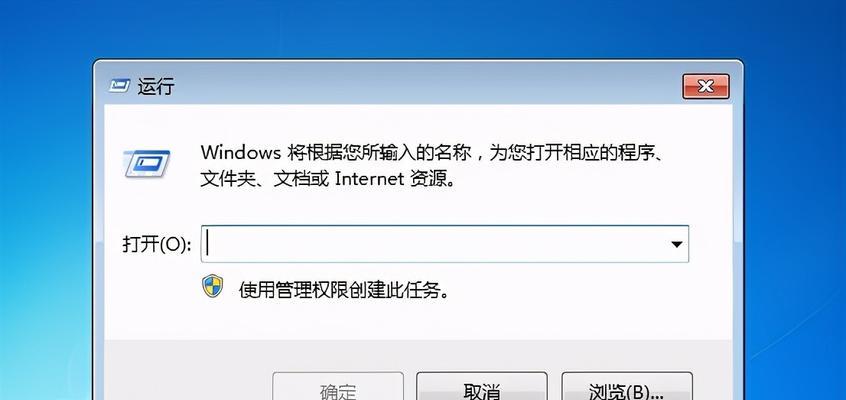
在日常使用电脑的过程中,经常需要将电脑关机,然而Win10系统默认的关机方式较为繁琐,需经过多个步骤操作。本文将介绍如何在Win10系统中添加一键关机方法,使关机过程更...
在日常使用电脑的过程中,经常需要将电脑关机,然而Win10系统默认的关机方式较为繁琐,需经过多个步骤操作。本文将介绍如何在Win10系统中添加一键关机方法,使关机过程更加简便高效。
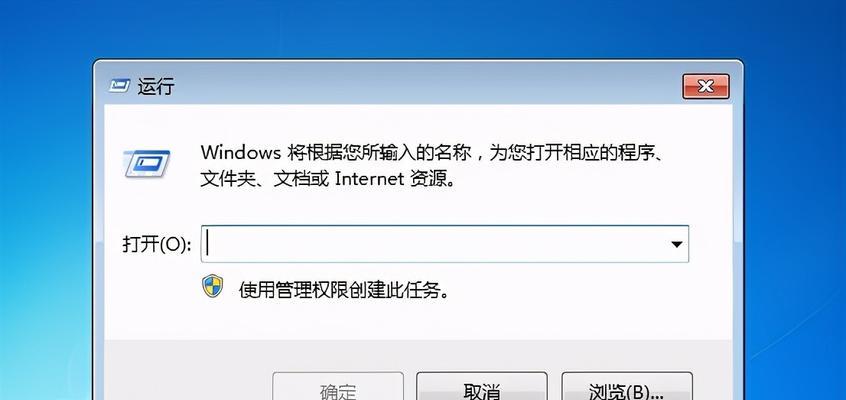
一了解一键关机方法的优点
一键关机方法能够帮助用户快速完成电脑关机操作,避免繁琐的步骤。通过添加一键关机方法,用户只需点击一次即可将电脑关机,大大节省了时间和精力。
二寻找合适的一键关机方法软件
在添加一键关机方法之前,需要先选择适合的一键关机软件。在Win10系统中,有许多免费或付费的一键关机软件可供选择。用户可以根据自己的需求和喜好选择合适的软件。
三下载并安装选择的一键关机软件
下载选择好的一键关机软件并进行安装。安装过程通常简单明了,只需按照软件提供的指引一步步进行即可。安装完成后,打开软件以准备添加一键关机方法。
四进入软件设置界面
打开刚刚安装好的一键关机软件后,可以在软件主界面找到设置选项,点击进入设置界面。在设置界面中,用户可以自定义一键关机的快捷键、关机前的提示等。
五设置一键关机的快捷键
在设置界面中,找到快捷键设置选项,并点击进行设置。用户可以选择自己喜欢的快捷键来触发一键关机操作,常见的快捷键如F1、Ctrl+Alt+Delete等。设置完成后,保存设置并返回软件主界面。
六设置关机前的提示
在设置界面中,找到关机提示选项,并点击进行设置。用户可以选择是否添加关机前的提示,如是否保存未保存的文件、是否关闭正在运行的程序等。根据个人需求进行相应的设置,并保存设置。
七添加一键关机到桌面
回到软件主界面后,找到添加快捷方式选项,并点击。选择添加到桌面选项后,一键关机的快捷方式将被添加到桌面上。
八调整一键关机的位置
用户可以自由拖动一键关机的快捷方式,调整其在桌面上的位置。将一键关机放置在自己喜欢的位置,以便于日后使用时更加方便。
九测试一键关机是否正常
在添加一键关机方法的过程中,最好进行测试,确保一键关机是否正常工作。点击桌面上的一键关机快捷方式,观察电脑是否能够迅速关机。若关机正常,则表示一键关机方法添加成功。
十添加一键关机到任务栏
除了在桌面上添加快捷方式,用户还可以将一键关机添加到任务栏上。右键点击桌面上的一键关机快捷方式,选择固定到任务栏选项即可。
十一设置开机自启动
如果希望每次开机后一键关机方法自动启动,可以将其设置为开机自启动。在软件设置界面中,找到开机自启动选项,并打开开机自启动功能。这样,每次开机后一键关机方法都会自动启动。
十二备份和恢复设置
为了避免意外操作或电脑故障导致的设置丢失,建议在添加一键关机方法后进行备份设置。在软件设置界面中,找到备份和恢复选项,并进行设置的备份。当需要恢复设置时,只需选择相应的备份文件进行恢复即可。
十三添加更多快捷方式
一键关机软件通常还提供其他快捷方式,如一键重启、一键睡眠等。用户可以根据自己的需求添加更多的快捷方式,以便实现更多操作的快速完成。
十四常见问题及解决方法
在使用一键关机方法的过程中,可能会遇到一些问题。本节将介绍一些常见问题及其解决方法,帮助用户更好地使用一键关机方法。
十五
通过本文介绍的步骤,用户可以在Win10系统中添加一键关机方法,使关机操作变得更加简便高效。通过设置快捷键、关机提示等,用户可以个性化地定制自己的一键关机方法,提升使用体验。使用一键关机方法,不仅可以省去繁琐的操作步骤,还能更好地保护电脑的硬件设备。相信读者在阅读本文后,能够轻松掌握添加一键关机方法的技巧,提升自己的电脑使用效率。
简单操作教你如何在Win10系统中方便快捷地关机
Win10系统作为目前最新的操作系统版本,提供了许多方便快捷的功能。然而,一些用户可能不太清楚如何在Win10系统中添加一键关机方法,从而导致每次关机都需要经过繁琐的步骤。本文将详细介绍如何在Win10系统中添加一键关机方法,让您能够轻松、快捷地关机。
一、了解快捷方式(Shortcut)的概念和用途
快捷方式是操作系统提供的一种功能,可以通过简单地点击或按下快捷键来快速启动特定的应用程序或功能。在Win10系统中,我们可以利用快捷方式来添加一键关机方法。
二、创建一个桌面快捷方式
在Win10系统中,您可以通过以下步骤来创建一个桌面快捷方式,以实现一键关机的功能。
三、命名快捷方式
在创建桌面快捷方式之后,您需要为其命名,以便在使用时能够清楚地辨认出来。
四、设置快捷键
除了通过点击快捷方式来关机,您还可以通过设置快捷键的方式来实现一键关机。
五、将快捷方式固定到任务栏
如果您更喜欢在任务栏上方便地进行一键关机,可以将快捷方式固定到任务栏上。
六、定制桌面右键菜单中的关机选项
如果您想要更加快速地实现关机操作,可以将关机选项添加到桌面右键菜单中。
七、利用系统管理命令来实现一键关机
除了使用快捷方式和快捷键,您还可以通过使用系统管理命令来实现一键关机。
八、使用专门的软件工具来添加一键关机功能
如果您觉得以上方法过于繁琐,也可以选择使用一些专门的软件工具来添加一键关机功能。
九、在登录界面中添加关机选项
如果您希望能够在Win10系统的登录界面上直接看到关机选项,可以通过以下步骤进行设置。
十、将一键关机功能添加到开始菜单
除了桌面和任务栏,您还可以将一键关机功能添加到Win10系统的开始菜单中。
十一、使用快捷方式工具箱软件
快捷方式工具箱是一种方便的软件,可以帮助您快速创建和管理各种快捷方式,包括一键关机。
十二、自定义一键关机图标
如果您对默认的一键关机图标不满意,可以通过自定义图标的方式来替换。
十三、常见问题与解决方法
在使用过程中,您可能会遇到一些常见问题,本节将为您提供相应的解决方法。
十四、注意事项与技巧
为了更好地使用Win10系统中的一键关机方法,本节将为您介绍一些注意事项和技巧。
十五、
通过本文的介绍,您现在应该已经掌握了在Win10系统中添加一键关机方法的技巧。无论是通过快捷方式、快捷键、软件工具还是系统命令,都能够实现方便快捷的关机操作。希望本文对您有所帮助,使您能够更加高效地使用Win10系统。
本文链接:https://www.usbzl.com/article-27819-1.html

