解决Windows10快捷键失效的方法(修复Windows10快捷键无法使用的技巧与技术)
- 电子知识
- 2024-10-08
- 133
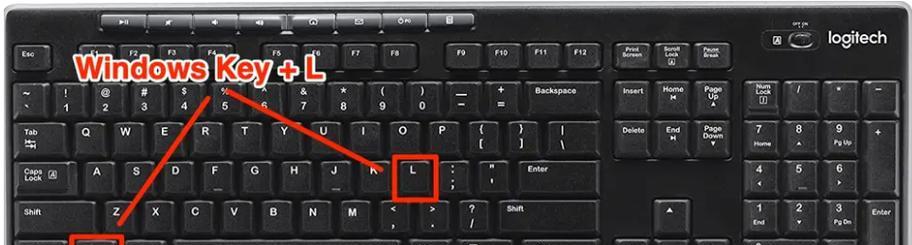
介绍:在使用Windows10系统时,快捷键是提高工作效率的重要工具,但有时候我们会遇到快捷键失效的问题,影响了我们的操作体验。本文将介绍解决Windows10快捷键失...
介绍:在使用Windows10系统时,快捷键是提高工作效率的重要工具,但有时候我们会遇到快捷键失效的问题,影响了我们的操作体验。本文将介绍解决Windows10快捷键失效问题的有效方法,让您的系统操作更加高效流畅。
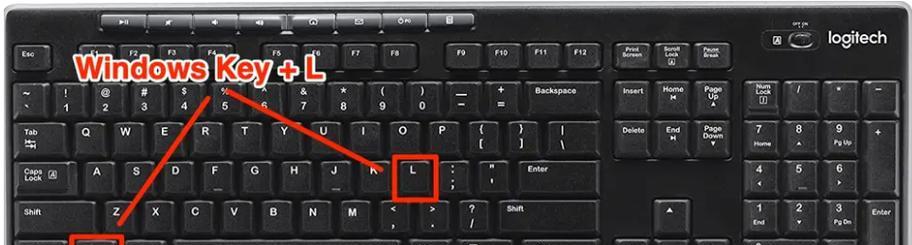
进入“设置”菜单,点击“设备”,选择“键盘”,确保“过滤器键盘”和“快捷键”都处于关闭状态,并且键盘布局正确设置为您所使用的键盘类型。
进入“设置”菜单,点击“更新和安全”,选择“Windows更新”,点击“检查更新”按钮,确保您的系统已经更新至最新版本。同时,在设备管理器中检查并更新键盘驱动程序,以确保驱动程序的兼容性和稳定性。
某些第三方软件可能会与Windows10的快捷键冲突,导致快捷键失效。通过打开任务管理器,停止正在运行的第三方软件,并逐一启用它们,以确定是哪个软件导致了快捷键失效。
在“设置”菜单中搜索“键盘”,选择“高级键盘设置”,点击“还原”按钮,将快捷键设置恢复为默认状态。这可能会解决由于错误的自定义设置导致的快捷键失效问题。
打开命令提示符(管理员权限),输入“sfc/scannow”命令,系统将扫描并修复可能存在的损坏的系统文件,以解决快捷键失效的问题。
如果快捷键失效是由最近的系统更改引起的,您可以使用系统还原将系统恢复到之前的状态。打开“控制面板”,选择“系统和安全”,点击“系统”,选择“系统保护”,点击“系统还原”按钮,按照指示进行操作。
运行杀毒软件进行全面扫描,确保您的系统没有受到病毒或恶意软件的感染。这些恶意程序有可能干扰系统正常运行,导致快捷键失效。
在“控制面板”中打开“程序和功能”,选择“启用或关闭Windows功能”,找到并勾选“UniversalCRT”,然后重新启动系统,看是否能解决快捷键失效的问题。
如果您使用的是外接键盘,检查键盘连接是否牢固。尝试重新插拔键盘,或者更换其他键盘,确保键盘连接正常以及键盘本身没有损坏。
打开“控制面板”,选择“语言”,点击“高级设置”,在“系统配置”选项卡中,将“高级文本服务”设置为“关闭”。这可能会解决由于高级文本服务的冲突导致的快捷键失效问题。
使用系统自带的磁盘清理工具,清理系统垃圾文件和临时文件,以释放磁盘空间和提升系统性能。
确保您当前登录的用户账户拥有足够的权限来使用快捷键。如果您是标准用户,尝试使用管理员账户登录,并检查快捷键是否正常工作。
打开任务管理器,找到并右击“Windows资源管理器”,选择“重新启动”。这将重新加载资源管理器,可能会修复快捷键失效的问题。
如果以上方法无法解决问题,可以尝试使用第三方快捷键管理工具,例如AutoHotKey等。这些工具可以自定义和管理系统的快捷键,解决快捷键失效的问题。
如果您尝试了以上方法仍然无法解决快捷键失效的问题,建议寻求专业技术支持,咨询计算机维修专家或联系Windows官方支持团队。
Windows10快捷键失效可能是由多种原因引起的,但是通过检查键盘设置、更新系统和驱动、禁用第三方软件等方法,大部分情况下都能够解决问题。如果问题仍然存在,您可以尝试其他高级修复方法或者寻求专业技术支持。重要的是要保持系统的更新和维护,并定期清理系统垃圾文件,以确保系统的正常运行和快捷键的正常使用。
解决Windows10快捷键失效的方法
Windows10作为目前最流行的操作系统之一,快捷键的使用方便了用户的操作效率,但有时可能会遇到快捷键失效的问题,这不仅会降低工作效率,还会给用户带来困扰。本文将为大家介绍解决Windows10快捷键失效的方法,让您的操作更加顺畅。
1.检查键盘连接和驱动
在Windows10中,如果您的键盘连接不良或者驱动程序有问题,可能导致快捷键失效。检查一下键盘是否正确连接到计算机上,并且确认驱动程序已经正确安装。
2.清理键盘
键盘灰尘、污渍等问题也会导致快捷键失效。可以使用棉签或者气罐来清理键盘上的灰尘和污渍,以确保按键正常。
3.检查系统设置
有时候,Windows10的系统设置可能会影响快捷键的使用。点击“开始”按钮,在搜索栏中输入“控制面板”,然后点击“控制面板”图标。在控制面板中,选择“键盘”选项,并确保“启用快捷键”选项已经勾选。
4.重新启动Windows资源管理器
快捷键失效的问题有时与Windows资源管理器相关。可以通过重新启动Windows资源管理器来解决这个问题。按下Ctrl+Shift+Esc组合键,打开任务管理器,找到“进程”选项卡,在列表中找到“Windows资源管理器”,右键点击它并选择“重新启动”。
5.检查快捷键冲突
如果您自定义了一些快捷键,可能会与系统内置的快捷键发生冲突,导致快捷键失效。点击“开始”按钮,在搜索栏中输入“设置”,然后点击“设置”图标。在设置窗口中,选择“系统”选项,然后点击“键盘”。在键盘设置页面,检查您自定义的快捷键是否与系统内置的快捷键冲突。
6.检查第三方应用程序
有些第三方应用程序可能会干扰Windows10的快捷键功能。可以通过禁用或卸载最近安装的应用程序来解决快捷键失效的问题。
7.更新系统和驱动程序
有时候,Windows10系统或者相关的驱动程序可能存在一些bug或者兼容性问题,导致快捷键失效。及时更新系统和驱动程序可以修复这些问题。
8.执行系统文件检查
Windows10内置了一个工具,可以检查和修复系统文件的完整性。按下Win+X组合键,在弹出的菜单中选择“命令提示符(管理员)”。在命令提示符窗口中,输入“sfc/scannow”并按下回车键,系统将自动检查并修复损坏的系统文件。
9.检查病毒和恶意软件
某些病毒和恶意软件可能会禁用或干扰Windows10的快捷键功能。运行杀毒软件进行全面扫描,清除任何潜在的威胁。
10.创建新用户账户
如果上述方法都无法解决快捷键失效的问题,可以尝试创建一个新的用户账户,然后登录新账户查看是否能够正常使用快捷键。如果可以,说明原用户账户可能存在一些问题,可以考虑迁移到新账户上。
11.重装操作系统
如果以上方法都无效,最后的手段是重装操作系统。备份重要的数据后,重新安装Windows10系统可以清除潜在的问题并恢复正常的快捷键功能。
12.寻求专业帮助
如果您对计算机系统不熟悉或者以上方法无法解决问题,建议寻求专业人士的帮助,他们可以更准确地诊断和解决快捷键失效的问题。
13.使用备用键盘
如果您有备用键盘,可以尝试将其连接到计算机上,以确定是否是键盘本身的问题导致快捷键失效。
14.定期维护和保养
定期清理键盘、更新系统和驱动程序、运行杀毒软件等维护和保养措施可以有效预防快捷键失效的问题,并保持系统的稳定性。
15.经常重启计算机
有时候,长时间的开机运行可能导致系统资源紧张,从而影响快捷键的使用。经常重启计算机可以释放资源,提高系统的运行效果。
通过检查键盘连接、清理键盘、检查系统设置、重新启动Windows资源管理器、检查快捷键冲突、检查第三方应用程序、更新系统和驱动程序、执行系统文件检查、检查病毒和恶意软件、创建新用户账户、重装操作系统等方法,可以解决Windows10快捷键失效的问题。定期维护和保养、使用备用键盘、经常重启计算机也是保持快捷键正常运行的有效措施。无论是自己解决还是寻求专业帮助,都能让您的Windows10操作更加高效。
本文链接:https://www.usbzl.com/article-27813-1.html

