快速了解如何在Win10任务栏中更改图标位置(简单易行的步骤和技巧帮助您更好地利用任务栏)
- 电脑设备
- 2024-10-06
- 69
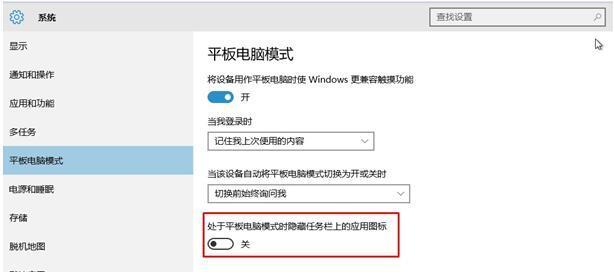
Win10任务栏是我们日常使用电脑时最常见的工具栏之一,通过在任务栏上放置常用应用程序的快捷方式,我们可以轻松访问和切换不同的应用程序。然而,有时任务栏上的图标位置可能...
Win10任务栏是我们日常使用电脑时最常见的工具栏之一,通过在任务栏上放置常用应用程序的快捷方式,我们可以轻松访问和切换不同的应用程序。然而,有时任务栏上的图标位置可能不够理想,而且在默认设置下无法更改。幸运的是,在本文中,我们将详细介绍如何通过一些简单的步骤和技巧来调整和自定义Win10任务栏中的图标位置,以便更好地适应您的使用习惯和需求。
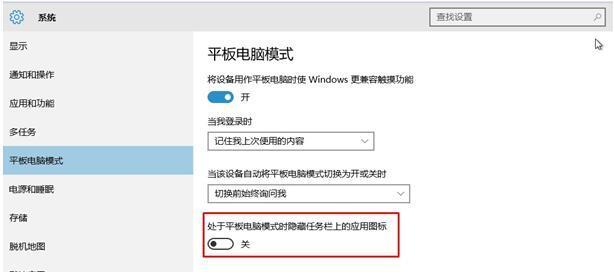
1.如何打开Win10任务栏设置
通过右键单击任务栏上的空白区域,然后从弹出菜单中选择“任务栏设置”,即可打开Win10任务栏设置窗口。
2.将任务栏锁定/解锁
在任务栏设置窗口中,首先要确保任务栏处于解锁状态。如果当前任务栏被锁定,您将无法进行任何图标位置的更改。请确保在设置前选择解锁任务栏。
3.调整任务栏高度
在任务栏设置窗口的“任务栏高度”选项下,您可以通过拖动滑块来增加或减少任务栏的高度。根据您的个人喜好和屏幕尺寸,调整任务栏高度可能对优化图标位置非常有帮助。
4.更改任务栏上图标的尺寸
在“任务栏高度”选项下方,您还可以通过选择“选择图标尺寸”来更改任务栏上图标的大小。选择更大的图标尺寸可能会导致更多的空间被占用,但也能更清晰地显示图标。
5.将图标固定到任务栏
要将常用应用程序的图标固定到任务栏上,只需在打开的应用程序上右键单击,并选择“将此程序固定到任务栏”。这样,无论应用程序是否打开,图标都会一直显示在任务栏上。
6.更改图标顺序和位置
通过拖动和释放任务栏上的图标,您可以轻松地更改它们的位置。只需按住要移动的图标,并将其拖动到所需的位置即可。
7.创建任务栏上的文件夹
您可以将多个应用程序图标放置在一个文件夹中,以便在任务栏上占用更少的空间。要创建一个任务栏文件夹,只需在任务栏上将一个图标拖动到另一个图标上即可。
8.更改任务栏图标的显示方式
在任务栏设置窗口中的“选择哪些图标显示在任务栏上”选项下,您可以选择要在任务栏上显示的图标。通过开启或关闭相应的选项,您可以自定义任务栏上显示的图标数量和种类。
9.使用工具栏
Win10还支持在任务栏上添加工具栏,以便更好地组织和访问常用功能和文件。在任务栏设置窗口的“工具栏”选项下,您可以添加自定义工具栏,并将其定位到任意位置。
10.自定义通知区域图标
除了任务栏上的应用程序图标外,通知区域图标也是重要的一部分。在任务栏设置窗口的“选择哪些图标显示在任务栏右侧”选项下,您可以自定义通知区域图标的显示和顺序。
11.利用任务视图和虚拟桌面
Win10的任务视图和虚拟桌面功能提供了更高效地组织和切换应用程序的方式。在任务栏上的任务视图按钮可以让您轻松查看和切换不同的虚拟桌面,从而提高工作效率。
12.定制任务栏颜色和透明度
在任务栏设置窗口的“任务栏颜色”选项下,您可以选择自定义任务栏的颜色和透明度。通过调整这些设置,可以使任务栏与您的个人喜好和桌面背景相协调。
13.重置任务栏设置
如果您对自定义任务栏位置和图标进行了较多的更改,但希望恢复到默认设置,可以在任务栏设置窗口的底部找到“重置此电脑上的所有任务栏设置”选项,并点击“重置”。
14.保存和应用更改
在完成所有自定义设置后,确保单击任务栏设置窗口右上角的“应用”按钮,以使更改生效。还可以通过关闭任务栏设置窗口来保存更改。
15.尝试不同的布局和组合
在调整图标位置时,不妨尝试一些不同的布局和组合。根据您的使用习惯和个人喜好,找到最适合您的任务栏设置,以提高您的工作效率和桌面整洁度。
通过本文中详细介绍的步骤和技巧,您可以轻松地调整Win10任务栏中图标的位置,以更好地适应个人需求。尝试不同的设置和布局,找到最合适的任务栏设置,以提高您的工作效率和使用体验。记得在完成自定义后保存并应用更改,享受一个更整洁和高效的Win10任务栏吧!
如何在Win10任务栏调整图标位置
Win10的任务栏是我们经常使用的工具栏之一,它可以帮助我们快速访问和切换不同的应用程序。然而,有时候默认的任务栏图标位置可能不符合我们的习惯或个性化需求。本文将介绍如何在Win10任务栏中调整图标位置,以便更好地满足您的使用习惯。
1.如何打开任务栏设置
在开始菜单中,点击鼠标右键,在弹出的菜单中选择“任务栏设置”。这将打开任务栏的设置面板,可以对任务栏进行自定义设置。
2.选择需要调整图标位置的任务栏
在任务栏设置面板中,首先要选择需要调整图标位置的任务栏。如果您有多个显示器,每个显示器都有一个独立的任务栏,您可以选择其中一个进行设置。
3.将任务栏锁定
在开始调整图标位置之前,建议先将任务栏锁定,以防止意外移动或删除图标。在任务栏设置面板中,找到“锁定任务栏”选项,确保其开关处于打开状态。
4.调整图标位置
在任务栏上找到您想要调整位置的图标,点击并拖动它到新的位置。可以将图标移动到任务栏的任何位置,包括左侧、右侧或底部。
5.调整图标大小
如果您觉得某个图标太大或太小,可以通过右键单击该图标,在弹出菜单中选择“图标大小”进行调整。可以选择小、中、大三种不同的大小。
6.调整任务栏尺寸
如果您觉得任务栏的宽度不够或过于宽阔,可以通过拖动任务栏的边缘进行调整。将鼠标移到任务栏边缘,光标将变为双向箭头,此时点击并拖动即可调整任务栏的宽度。
7.隐藏或显示系统图标
在任务栏设置面板中,您还可以选择隐藏或显示系统图标。如果您不希望某个系统图标显示在任务栏上,可以在“选择要在任务栏上显示的图标”中进行设置。
8.启用或禁用任务视图按钮
任务视图是Win10提供的一个多桌面管理功能。如果您想要使用任务视图功能,可以在任务栏设置面板中启用“显示任务视图按钮”。
9.启用或禁用时间和日期
任务栏上的时间和日期显示对于很多人来说是必须的。如果您不希望显示时间和日期,可以在任务栏设置面板中将“在任务栏上显示时间和日期”选项关闭。
10.启用或禁用通知区域图标
通知区域是任务栏上的一部分,用于显示系统和应用程序的通知图标。您可以在任务栏设置面板中选择性地启用或禁用某些通知图标的显示。
11.调整任务栏颜色
如果您觉得默认的任务栏颜色不够满意,可以在任务栏设置面板中选择“开始、任务栏和操作中心”下的“颜色”选项,从中选择您喜欢的颜色。
12.启用或禁用任务栏透明效果
Win10的任务栏可以使用透明效果,使其更加美观。在任务栏设置面板中,找到“使用透明效果来显示任务栏”选项,并将其开关打开或关闭。
13.重置任务栏设置
如果您想要恢复默认的任务栏设置,可以在任务栏设置面板中找到“重置此电脑上的所有任务栏设置”选项,并点击执行重置操作。
14.应用并保存设置
在完成所有的调整后,点击任务栏设置面板底部的“应用”按钮,以使所有的设置生效。同时,可以点击“退出”按钮来关闭任务栏设置面板。
15.小贴士与注意事项
在调整任务栏图标位置时,需要注意不要将重要的图标移动到不容易被注意到的位置。同时,如果您使用了多个显示器,可以对每个显示器的任务栏进行不同的图标位置设置。
通过本文的教程,您可以轻松地在Win10任务栏中调整图标位置,以满足个性化的需求。通过调整任务栏的设置,您还可以进一步定制自己的任务栏样式,提升工作效率和使用体验。希望本文对您有所帮助!
本文链接:https://www.usbzl.com/article-27807-1.html

