用Win截图轻松操作的技巧大揭秘(掌握Win截图的技巧,轻松捕捉屏幕精彩瞬间!)
- 电脑设备
- 2023-12-02
- 111
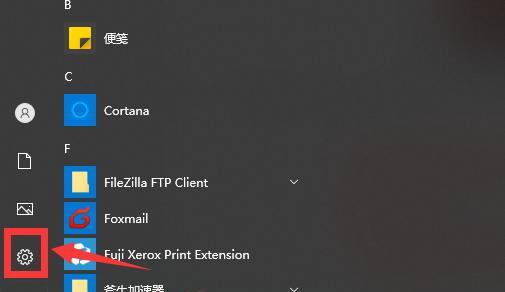
分享内容或解决问题,以便记录重要信息,我们经常需要进行截图操作、在日常生活和工作中。掌握Win截图的技巧将能够帮助我们更加地进行截图,捕捉屏幕上的精彩瞬间,而作为Win...
分享内容或解决问题,以便记录重要信息,我们经常需要进行截图操作、在日常生活和工作中。掌握Win截图的技巧将能够帮助我们更加地进行截图,捕捉屏幕上的精彩瞬间,而作为Windows操作系统用户。让您能够轻松地完成各种截图任务、本文将向大家介绍一些简单实用的Win截图操作技巧。
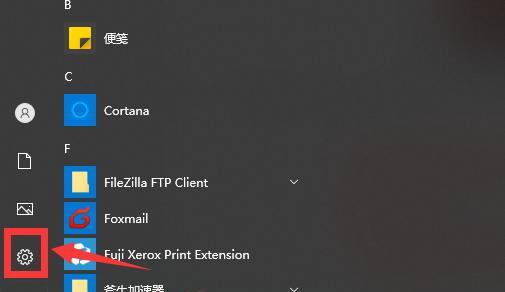
一、利用快捷键Win+Shift+S进行选择性截图
只需按下组合键后,您只需拖动框选需要截取的区域,就可以将其截取下来,利用快捷键Win+Shift+S可以实现选择性截图,并显示一个截取框,屏幕会变为灰色。
二、使用Win+PrintScreen进行全屏截图
截取的内容会自动保存到电脑的图片文件夹中、按下组合键Win+PrintScreen可以直接进行全屏截图。
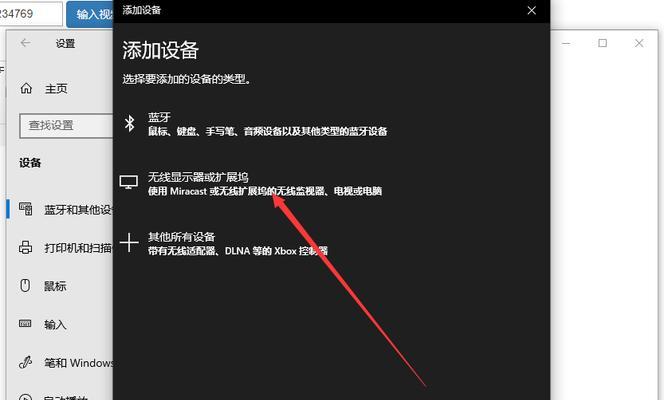
三、使用Win+Alt+PrintScreen进行当前窗口截图
可以按下组合键Win+Alt+PrintScreen,如果您只需要截取当前窗口的内容,系统会将当前窗口的截图保存到图片文件夹中。
四、通过Win+G调出游戏截图工具栏
在游戏过程中想要捕捉精彩瞬间?轻松进行截图操作、按下Win+G组合键可以调出游戏截图工具栏。
五、利用Win+Shift+数字键进行任务栏截图
按下Win+Shift+数字键(1-非常方便,9)可以选择截取任务栏上对应位置的程序窗口。
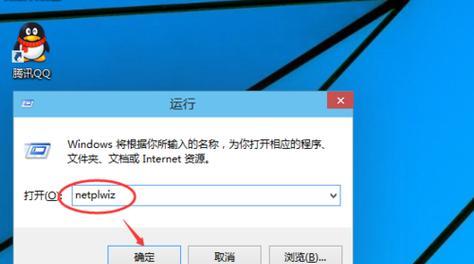
六、使用Win+VolumeDown截取平板电脑屏幕
并保存到图片文件夹中,按下Win+VolumeDown组合键可以截取整个屏幕的内容,对于使用平板电脑的用户。
七、利用Win+H进行快速截图并分享
社交媒体等,并将其分享到其他应用程序,如邮件,按下Win+H组合键可以直接进行截图。
八、使用Win+Ctrl+PrintScreen进行高对比度截图
可以按下Win+Ctrl+PrintScreen组合键进行截图,某些情况下,需要截取高对比度的屏幕内容。
九、通过Win+Shift+S进行延迟截图
并选择截图延迟的时间,如果您希望延迟一段时间后再进行截图操作,可以按下组合键Win+Shift+S。
十、使用Win+Alt+G录制屏幕内容
Win还提供了录制屏幕的功能,除了截图。并保存为视频文件,按下Win+Alt+G组合键可以开始录制屏幕内容。
十一、利用Win+Alt+R开始和停止屏幕录制
非常实用,按下组合键Win+Alt+R可以方便地开始和停止屏幕录制。
十二、使用Win+Ctrl+Shift+S进行截取一段屏幕内容
非常适用于需要截取特定区域的情况、按下组合键Win+Ctrl+Shift+S可以选择截取一段屏幕内容。
十三、通过Win+I打开设置进行截图自定义
在,按下组合键Win+I可以打开设置界面“EaseofAccess”>“Keyboard”选项中可以自定义截图的快捷键。
十四、使用Win+V查看截图历史记录
方便回顾和使用,按下组合键Win+V可以快速查看最近的截图历史记录。
十五、
都可以轻松应对,无论是全屏截图、选择性截图还是窗口截图,掌握Win截图的操作技巧能够帮助我们更加地进行截图任务。希望这些技巧能为您的日常工作和学习带来便利,相信大家对Win截图的操作技巧有了更深入的了解,通过本文的介绍。开始尝试吧!
本文链接:https://www.usbzl.com/article-2766-1.html

