解决电脑脱机状态的方法(轻松应对电脑脱机问题)
- 电子知识
- 2024-10-06
- 169
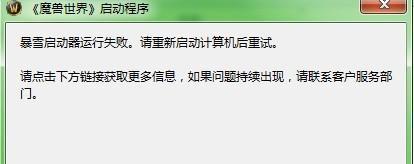
电脑在使用过程中常常会遇到脱机状态,导致无法进行网络连接和文件传输等操作。为了提高工作效率,我们需要学会解决电脑脱机状态的问题。本文将介绍多种有效的方法,帮助您轻松应对...
电脑在使用过程中常常会遇到脱机状态,导致无法进行网络连接和文件传输等操作。为了提高工作效率,我们需要学会解决电脑脱机状态的问题。本文将介绍多种有效的方法,帮助您轻松应对电脑脱机状态,让工作更加高效。
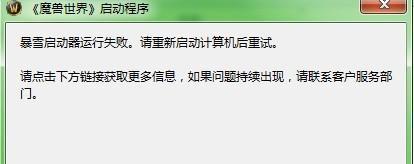
检查网络连接是否正常
重新启动路由器和电脑
确保网线连接稳定
更新驱动程序
清除DNS缓存
检查网络设置
重置网络适配器
运行网络故障排除工具
使用命令提示符修复网络问题
检查防火墙设置
禁用并重新启用网络适配器
检查IP地址设置
排查网络故障并修复
安装最新的操作系统更新
寻求专业技术支持
结论:当我们遇到电脑脱机状态时,不要惊慌失措,可以尝试以上多种方法进行解决。通过仔细排查网络连接、驱动程序和网络设置等方面的问题,往往能够解决脱机状态带来的困扰,提高工作效率。如果以上方法都无法解决问题,建议寻求专业技术支持,以获取更准确的解决方案。记住,掌握这些方法,让电脑脱机状态成为过去式,让工作更加高效顺畅。
电脑遇到脱机状态取消方法
在使用电脑的过程中,有时我们会遇到电脑进入脱机状态的情况,导致网络连接不畅或无法正常使用一些在线功能。本文将介绍一些简单而有效的方法来取消电脑的脱机状态,帮助用户解决网络连接问题。
检查网络连接是否正常
我们需要检查电脑的网络连接是否正常。打开控制面板,点击网络和Internet选项,再点击网络和共享中心。在此界面中,我们可以查看当前网络连接的状态,以及是否存在任何问题。
重启电脑和路由器
如果发现网络连接有问题,我们可以尝试简单的重启电脑和路由器来解决问题。关闭电脑和路由器的电源,等待几分钟后再重新启动。这种方法可以清除临时的网络故障,并重新建立起正常的网络连接。
检查网线连接是否松动
有时,网线连接不牢固会导致电脑进入脱机状态。请检查网线是否插紧,并确保网线没有损坏。如果发现网线有问题,可以更换一个新的网线来解决。
查看网络适配器驱动程序是否正常
网络适配器驱动程序的问题也可能导致电脑进入脱机状态。我们可以通过以下步骤来检查和更新网络适配器驱动程序:打开设备管理器,展开网络适配器选项,右键点击网络适配器并选择“更新驱动程序软件”。
启用无线网络功能
如果使用的是无线网络连接,确保无线网络功能已经启用。可以通过电脑上的快捷键或设置菜单来打开或关闭无线网络功能。
检查IP地址配置
IP地址配置的问题也可能导致脱机状态。打开命令提示符,输入“ipconfig/release”和“ipconfig/renew”命令来释放和更新IP地址。
清除DNS缓存
DNS缓存的问题也可能导致网络连接问题。我们可以通过命令提示符输入“ipconfig/flushdns”命令来清除DNS缓存。
检查防火墙设置
防火墙设置可能会阻止电脑与网络连接,导致脱机状态。请检查防火墙设置,并确保允许电脑与所需网络进行通信。
重置网络设置
如果以上方法都无效,我们可以尝试重置网络设置来解决问题。打开命令提示符,输入“netshwinsockreset”和“netshintipreset”命令来重置网络设置。
查找专业帮助
如果以上方法仍然无法解决问题,我们可以寻求专业人士的帮助。他们可以更深入地检查电脑的硬件和软件配置,找出问题的根源。
更新操作系统
有时,操作系统的更新也可以解决网络连接的问题。请确保电脑上的操作系统是最新版本,并进行必要的更新。
尝试其他网络连接方式
如果无法通过有线或无线网络连接,我们可以尝试其他的网络连接方式,例如使用移动热点、蓝牙共享等。
修复网络适配器
有时,网络适配器本身可能出现故障,导致脱机状态。我们可以尝试修复网络适配器来解决问题。打开设备管理器,展开网络适配器选项,右键点击网络适配器并选择“禁用”后再选择“启用”。
确保网络账号登录
在使用一些在线功能时,例如云存储服务或社交媒体,需要登录相应的账号。请确保已经登录正确的账号,以免造成脱机状态。
在遇到电脑脱机状态时,我们可以通过检查网络连接、重启电脑和路由器、检查网线连接、更新网络适配器驱动程序等方法来解决问题。如果问题仍然存在,我们可以尝试重置网络设置或寻求专业帮助。最重要的是,不要慌张,耐心解决问题,以确保电脑正常连接网络。
本文链接:https://www.usbzl.com/article-27617-1.html

