如何调整Win10电脑字体大小(简单操作让你的电脑文字更清晰)
- 网络技术
- 2024-10-05
- 81
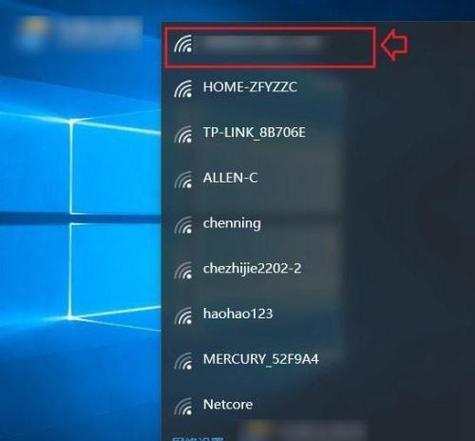
随着人们对电脑使用的需求不断增加,电脑字体大小的问题也变得越来越重要。对于一些视力不好的用户来说,合适的字体大小能够大大提升使用的舒适度和效率。而Win10系统作为目前...
随着人们对电脑使用的需求不断增加,电脑字体大小的问题也变得越来越重要。对于一些视力不好的用户来说,合适的字体大小能够大大提升使用的舒适度和效率。而Win10系统作为目前使用最广泛的操作系统之一,它提供了多种方法来调整字体大小,接下来将详细介绍这些方法。
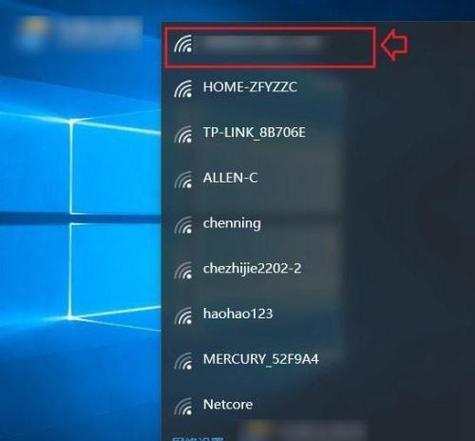
一、调整桌面字体大小
1.在桌面上点击鼠标右键,选择"显示设置";
2.在打开的窗口中,找到"字体大小和布局"选项;
3.点击选择想要调整的字体大小;
4.点击"应用"按钮保存设置。
二、调整应用程序字体大小
1.打开"设置",点击"系统";
2.在"系统"窗口中,选择"显示"选项卡;
3.在"缩放和布局"下找到"更改文本、应用和其他项的大小";
4.选择合适的字体大小,点击"应用"按钮保存设置。
三、调整网页字体大小
1.打开浏览器,点击右上角的"菜单"按钮;
2.在下拉菜单中,选择"设置";
3.在"设置"界面中,找到"外观"选项;
4.在"字体大小"下拉菜单中,选择合适的大小。
四、调整文件和文件夹字体大小
1.打开"控制面板",选择"外观和个性化";
2.在"外观和个性化"界面中,选择"调整分辨率";
3.在"调整分辨率"界面中,点击"文本和其他项目的大小";
4.选择合适的字体大小,点击"应用"按钮保存设置。
五、调整命令提示符字体大小
1.打开命令提示符窗口;
2.点击左上角的图标,选择"默认值";
3.在"默认值"窗口中,选择合适的字体和字号;
4.点击"确定"按钮保存设置。
六、调整MicrosoftOffice字体大小
1.打开任意Office应用程序,如Word;
2.点击左上角的"文件"菜单;
3.在下拉菜单中选择"选项";
4.在"选项"窗口中,找到"常规"选项;
5.在"常规"选项中,点击"字体"按钮;
6.选择合适的字体和字号,点击"确定"按钮保存设置。
七、调整浏览器字体大小
1.打开浏览器,点击右上角的"菜单"按钮;
2.在下拉菜单中,选择"设置";
3.在"设置"界面中,找到"外观"选项;
4.在"字体"选项下选择合适的大小。
八、调整邮件字体大小
1.打开邮件应用程序;
2.点击左上角的"设置"按钮;
3.在下拉菜单中选择"选项";
4.在"选项"窗口中,找到"阅读"选项;
5.在"阅读"选项中,选择合适的字体大小。
九、调整音乐播放器字体大小
1.打开音乐播放器应用程序;
2.点击窗口右上角的"菜单"按钮;
3.在下拉菜单中选择"设置";
4.在"设置"界面中,找到"显示"选项;
5.在"显示"选项中,选择合适的字体大小。
十、调整游戏字体大小
1.打开游戏应用程序;
2.进入游戏设置界面;
3.找到"显示"选项;
4.在"显示"选项中,选择合适的字体大小。
十一、调整系统通知字体大小
1.打开"设置",点击"系统";
2.在"系统"窗口中,选择"通知和动作"选项卡;
3.在"通知和动作"选项卡中,找到"显示通知和操作中心";
4.点击"更改字体大小"按钮,选择合适的字体大小。
十二、调整桌面图标字体大小
1.在桌面上点击鼠标右键,选择"显示设置";
2.在打开的窗口中,找到"字体大小和布局"选项;
3.点击选择想要调整的桌面图标字体大小;
4.点击"应用"按钮保存设置。
十三、调整电子书阅读器字体大小
1.打开电子书阅读器应用程序;
2.进入阅读界面;
3.找到"字体"选项;
4.在"字体"选项中,选择合适的字体大小。
十四、调整视频播放器字体大小
1.打开视频播放器应用程序;
2.播放任意视频;
3.点击窗口上方的"菜单"按钮;
4.在下拉菜单中选择"设置";
5.在"设置"界面中,找到"显示"选项;
6.在"显示"选项中,选择合适的字体大小。
十五、调整Win10系统字体大小的小技巧
通过按下Win键+I快捷键打开设置界面,可以快速进入相关设置页面,调整字体大小。
通过以上的调整方法,无论是在桌面、应用程序、浏览器还是各种应用中,用户都能轻松地调整Win10电脑的字体大小。选择合适的字体大小不仅能够保护视力,还能提升使用效率和舒适度。希望本文所介绍的方法能够帮助到大家,让你的电脑文字更加清晰。
简单有效的调整方法和技巧
随着科技的不断发展,人们对于电脑的使用越来越广泛。然而,有些人可能对于Win10电脑中的字体大小感到困惑,不知道如何进行调整。本文将向大家介绍一些简单有效的方法和技巧,帮助大家轻松调整Win10电脑字体大小,提高使用体验。
了解Win10系统中的字体显示设置
Win10系统中提供了多种字体显示设置选项,可以根据个人喜好和需求进行调整。例如:默认字体、标题栏字体、消息框字体等。
使用系统自带的缩放功能进行调整
Win10系统内置了缩放功能,可以通过调整缩放比例来改变整体界面的字体大小,使其更符合个人需求。具体操作方法为...
调整浏览器中的字体大小
在浏览器中,有时候我们会发现网页上的字体过小,阅读不够舒适。这时候,我们可以通过浏览器的设置来调整字体大小,让网页内容更加清晰可读。
使用快捷键调整字体大小
Win10系统提供了一些快捷键,可以快速调整字体大小。例如:按住Ctrl键同时滚动鼠标滚轮可以放大或缩小字体。
修改个别应用程序的字体大小
有些应用程序可能没有提供字体大小的设置选项,但我们仍然可以通过修改注册表来调整其字体大小,使其适应个人需求。
安装第三方软件进行字体调整
除了系统自带的设置选项,我们还可以安装一些第三方软件来进行字体大小的调整,这些软件通常提供更丰富的选项和更灵活的操作方式。
调整显示器分辨率来改变字体大小
在某些情况下,我们可以通过调整显示器的分辨率来改变字体的大小。这种方法虽然不太常用,但在某些特定情况下可能会有帮助。
备份和恢复字体设置
在调整字体大小之前,我们可以先备份当前的字体设置,以防止调整后不满意。如果调整后不满意,我们可以随时恢复到之前的字体设置。
调整打印文档中的字体大小
在打印文档时,有时候我们可能发现打印出来的字体大小与预期不符。这时候,我们可以通过打印设置来调整打印文档中的字体大小。
注意字体的可读性和美观性
在调整字体大小时,除了满足个人需求外,我们还应该注意字体的可读性和美观性,选择合适的字体类型和大小,以提高阅读体验。
调整文件资源管理器中的字体大小
文件资源管理器是我们日常使用频率很高的一个工具,我们可以通过调整其字体大小,使其更加清晰可见,提高使用效率。
使用系统自带的调色板功能调整字体颜色
Win10系统提供了一些调色板功能,我们可以根据个人喜好调整字体的颜色,增加视觉效果。
定期清理电脑中无用的字体文件
电脑中可能会积累很多无用的字体文件,占用空间并可能影响系统的运行。定期清理这些无用的字体文件,可以使电脑更加顺畅。
避免滥用字体效果和特效
在设计文档和网页时,我们有时会使用一些字体效果和特效来增加视觉效果。然而,过多地滥用这些效果可能会导致内容难以阅读,应避免滥用。
通过本文的介绍,相信大家已经了解了如何调整Win10电脑的字体大小。无论是系统自带的设置选项,还是通过第三方软件进行调整,都可以帮助我们满足个人需求,提高使用体验。希望这些方法和技巧对大家有所帮助。
本文链接:https://www.usbzl.com/article-27592-1.html

