Win10用户账号切换的操作指南(轻松学会在Win10中切换用户账号)
- 数码常识
- 2023-12-09
- 86
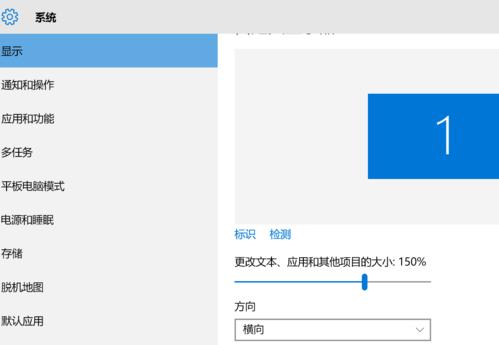
Win10用户账号切换成为了一个常见的操作需求,随着电脑的普及和个人工作与娱乐的需求日益增长。确保个人隐私的安全性,我们可以实现不同用户间的快速切换,通过合理地使用用户...
Win10用户账号切换成为了一个常见的操作需求,随着电脑的普及和个人工作与娱乐的需求日益增长。确保个人隐私的安全性,我们可以实现不同用户间的快速切换,通过合理地使用用户账号切换功能。帮助读者轻松掌握这一技巧,本文将详细介绍在Win10中如何切换用户账号的操作步骤。
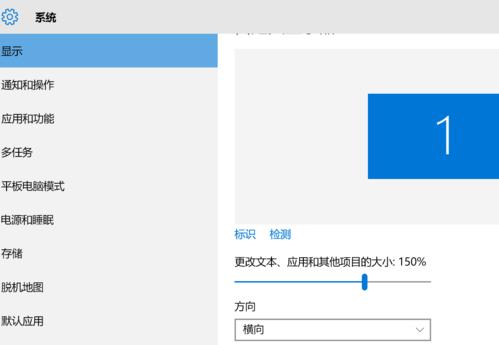
一、切换到桌面模式
首先需要确保系统处于桌面模式,在Win10中切换用户账号之前,以便更方便地进行操作。
二、定位“开始”菜单
点击任务栏左下角的“开始”弹出开始菜单、按钮。
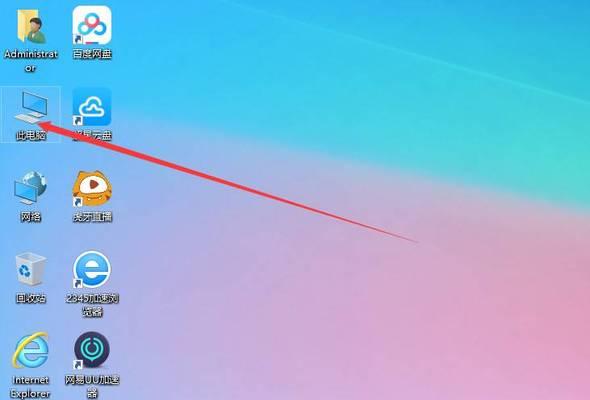
三、找到头像图标
定位到右上角的头像图标、在开始菜单中、点击打开用户账号列表。
四、选择要切换的账号
点击要切换的账号名称,在弹出的用户账号列表中。
五、输入账户密码
则需要输入正确的密码才能切换到该账号、若设置了账户密码。
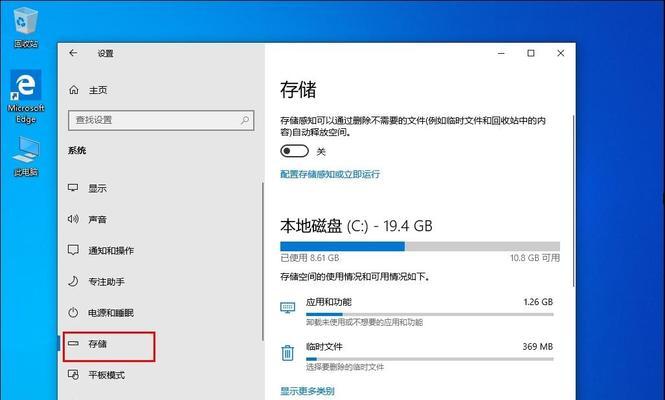
六、进入切换后的账号
系统将自动切换到所选账号对应的桌面,输入正确的账户密码后。
七、利用快捷键快速切换账号
Win10还提供了一组快捷键,可以更加便捷地进行用户账号切换,除了通过开始菜单切换账号外。
八、Win+L键
系统将直接进入登录界面、按下键盘上的Win+L组合键,供其他用户登录或切换。
九、Ctrl+Alt+Del键
在弹出的菜单中选择,Alt和Del三个键、同时按下键盘上的Ctrl“切换用户”即可进入用户账号切换界面,。
十、创建桌面快捷方式
可以在桌面上创建相应用户账号的快捷方式、为了更加快捷地切换用户账号。
十一、右键点击桌面空白处
弹出上下文菜单、在桌面空白处右键点击。
十二、选择“新建”→“快捷方式”
选择、在弹出的上下文菜单中“新建”→“快捷方式”打开创建快捷方式的向导、。
十三、输入快捷方式路径
点击,在向导中输入要创建快捷方式的用户账号路径“下一步”。
十四、为快捷方式命名
并点击、在向导中为快捷方式命名“完成”完成创建。
十五、点击快捷方式切换账号
即可快速切换到相应的用户账号,在桌面上点击所创建的快捷方式。
我们可以在Win10中轻松切换用户账号,通过以上步骤。快捷键,还是通过创建快捷方式、无论是使用开始菜单,满足不同用户的使用需求,都能方便地实现用户账号的切换。可以提高工作和娱乐效率,掌握这些操作技巧、同时保护个人隐私的安全性。
本文链接:https://www.usbzl.com/article-2755-1.html

