如何更改Windows10屏幕截图默认路径(简单教程帮您轻松修改Windows10的屏幕截图保存路径)
- 网络技术
- 2024-10-04
- 91
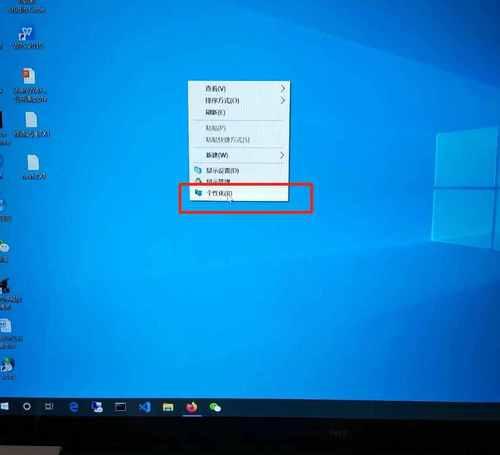
在使用Windows10时,我们经常需要进行屏幕截图以方便记录或分享信息。然而,Windows10默认的屏幕截图保存路径可能并不符合我们的需求,因此本文将教您如何更改W...
在使用Windows10时,我们经常需要进行屏幕截图以方便记录或分享信息。然而,Windows10默认的屏幕截图保存路径可能并不符合我们的需求,因此本文将教您如何更改Windows10的屏幕截图默认路径,以便更加方便地管理您的截图文件。
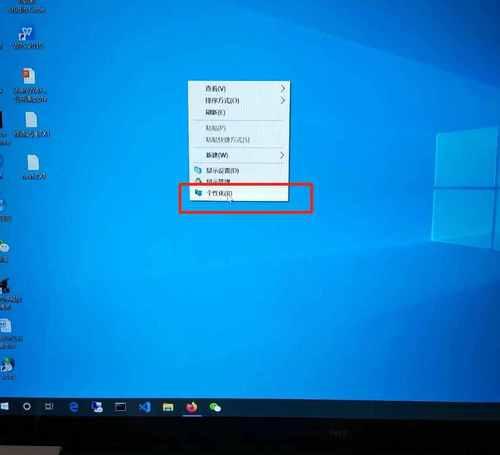
一、了解默认保存路径
二、打开“注册表编辑器”
三、导航到“屏幕截图”键值
四、修改“屏幕截图”键值的数值数据
五、创建新的文件夹路径
六、将新文件夹路径粘贴到“屏幕截图”键值
七、保存更改并退出注册表编辑器
八、重新启动Windows10
九、验证新的屏幕截图保存路径是否生效
十、如何恢复默认设置
十一、备份注册表设置
十二、创建屏幕截图快捷方式
十三、使用第三方截图工具
十四、注意事项及常见问题解决方法
十五、结语及
一、了解默认保存路径
默认情况下,Windows10将屏幕截图保存在“此电脑”>“图片”>“屏幕截图”文件夹中。
二、打开“注册表编辑器”
按下“Win+R”键,在运行对话框中输入“regedit”并点击“确定”,打开注册表编辑器。
三、导航到“屏幕截图”键值
在注册表编辑器的左侧面板中,依次展开以下目录:HKEY_CURRENT_USER\SOFTWARE\Microsoft\Windows\CurrentVersion\Explorer\UserShellFolders
四、修改“屏幕截图”键值的数值数据
找到右侧面板中名为“{B7BEDE81-DF94-4682-A7D8-57A52620B86F}”的键值,并双击打开。
五、创建新的文件夹路径
在弹出的“编辑字符串”窗口中,复制原有路径,并将其粘贴到记事本等文本编辑器中备用。
六、将新文件夹路径粘贴到“屏幕截图”键值
回到“编辑字符串”窗口,在数值数据栏中修改默认路径为您想要更改的路径。
七、保存更改并退出注册表编辑器
点击“确定”按钮保存更改,并关闭注册表编辑器。
八、重新启动Windows10
为了使更改生效,我们需要重新启动操作系统。
九、验证新的屏幕截图保存路径是否生效
使用快捷键“Win+Shift+S”进行一次屏幕截图,然后打开“此电脑”>“图片”文件夹,查看截图是否被保存在新的路径下。
十、如何恢复默认设置
如果您希望恢复到默认设置,可以重复上述步骤,将“屏幕截图”键值的数值数据修改为原有路径。
十一、备份注册表设置
在更改注册表前,建议您备份当前的注册表设置,以防止意外情况发生。
十二、创建屏幕截图快捷方式
如果您经常需要使用屏幕截图功能,可以创建一个快捷方式到桌面或任务栏,以便更加方便地进行截图操作。
十三、使用第三方截图工具
除了使用Windows10自带的截图功能外,您还可以考虑安装第三方截图工具来满足更多高级的截图需求。
十四、注意事项及常见问题解决方法
在更改屏幕截图默认路径时,请注意遵循正确的操作步骤,并注意备份重要数据。如果遇到问题,可以尝试重新启动操作系统并检查步骤是否正确执行。
十五、结语及
通过本文的教程,我们学习了如何更改Windows10的屏幕截图默认路径,希望这对您在使用Windows10时更好地管理屏幕截图文件有所帮助。请记住备份注册表设置,并根据自己的需求选择适合的截图工具,以便更好地进行工作和生活。
一步步教你修改系统截图保存路径
在Windows10系统中,默认的屏幕截图保存路径是用户图片文件夹下的“屏幕截图”文件夹。但有时我们可能希望将截图保存到其他位置,方便整理和管理。本文将介绍如何更改Windows10屏幕截图的默认保存路径,让您能够按照自己的喜好进行设置。
一:了解默认的屏幕截图保存路径
默认情况下,Windows10将屏幕截图保存在用户图片文件夹下的“屏幕截图”文件夹中,这个文件夹会自动创建。但是,对于一些用户来说,这个位置可能并不是最理想的选择。
二:打开“组策略编辑器”
要更改Windows10屏幕截图的默认保存路径,首先需要打开“组策略编辑器”。您可以通过按下Win+R键,输入“gpedit.msc”并点击“确定”来打开“组策略编辑器”。
三:定位到“用户配置”>“管理模板”>“Windows组件”>“屏幕截图”
在“组策略编辑器”中,展开左侧菜单,依次定位到“用户配置”>“管理模板”>“Windows组件”>“屏幕截图”。
四:找到“屏幕截图文件保存路径”设置项
在“屏幕截图”下,找到名为“屏幕截图文件保存路径”的设置项。这是我们需要修改的配置项。
五:启用“屏幕截图文件保存路径”
双击“屏幕截图文件保存路径”设置项,在弹出的窗口中选择“已启用”。这样,我们就可以开始配置新的截图保存路径了。
六:输入新的截图保存路径
在“屏幕截图文件保存路径”设置项的下方,有一个可编辑的文本框。在这个文本框中,输入您想要设置的新的截图保存路径。您可以输入“D:\Screenshots”。
七:应用更改并保存
在输入新的截图保存路径后,点击窗口底部的“应用”按钮,然后再点击“确定”按钮。这样,您的更改就会被保存。
八:验证更改是否生效
重新进行一次屏幕截图,然后打开新的截图保存路径,查看是否成功保存在您所设置的目录下。如果一切正常,说明您的更改已经生效。
九:备份重要的截图文件
在更改截图保存路径之前,一定要先备份之前保存在默认路径下的重要截图文件,以免丢失。
十:选择合适的保存路径
在选择新的截图保存路径时,建议选择一个合适的位置,例如您的个人文件夹下的一个子文件夹,或者一个您可以轻松访问和整理的磁盘驱动器。
十一:避免选择系统盘作为保存路径
为了避免系统盘空间不足问题,我们不建议将截图保存到系统盘(通常是C盘)中。因为C盘可能会被其他文件占用,导致系统运行缓慢。
十二:定期整理截图文件夹
不管您选择了哪个位置作为新的截图保存路径,都建议定期整理截图文件夹,删除不再需要的截图,以释放空间并保持文件的有序性。
十三:了解其他截图工具的保存设置
除了Windows10自带的截图工具外,还有很多第三方的截图工具可供选择。这些工具通常也提供保存设置,您可以根据自己的需求进行配置。
十四:重置为默认设置
如果您想恢复到Windows10默认的屏幕截图保存路径,可以回到“组策略编辑器”,将“屏幕截图文件保存路径”设置项修改为“未配置”。
十五:
通过本文的介绍,您已经学会了如何更改Windows10屏幕截图的默认保存路径。根据您的个人喜好,选择一个合适的位置作为新的截图保存路径,方便管理和使用。记得定期整理截图文件夹,删除不再需要的截图,以保持系统的整洁和空间的充足。
本文链接:https://www.usbzl.com/article-27500-1.html

