Win10安全模式进入指南(快速了解如何进入Win10安全模式)
- 数码常识
- 2024-10-01
- 66
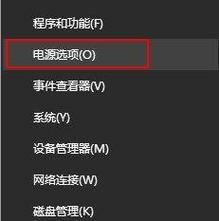
Win10安全模式是一种特殊的启动模式,可用于解决系统问题和故障。本文将为您详细介绍如何进入Win10安全模式,以帮助您更好地处理各种Windows系统相关的困扰。...
Win10安全模式是一种特殊的启动模式,可用于解决系统问题和故障。本文将为您详细介绍如何进入Win10安全模式,以帮助您更好地处理各种Windows系统相关的困扰。
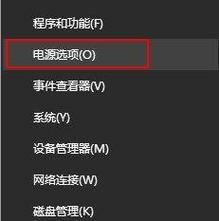
1.开机前按下F8键进入高级引导选项
-开机后,在Windows标志显示前,按下F8键不放直到出现高级引导选项菜单。
2.使用Shift键重启进入高级引导选项
-在Windows登录画面按住Shift键,然后选择“重新启动”来进入高级引导选项菜单。
3.在“设置”中通过高级启动进入安全模式
-点击“开始”按钮,选择“设置”,打开“更新和安全”,在“恢复”选项卡下找到“高级启动”并点击“立即重新启动”。
4.通过WinRE工具箱中的高级选项进入安全模式
-按下Win+R键,输入cmd后按下Ctrl+Shift+Enter组合键打开管理员权限的命令提示符窗口,输入“reagentc/boottore”命令以进入WinRE工具箱。
5.使用系统修复磁盘进入安全模式
-打开“控制面板”,选择“系统和安全”,在“管理工具”下找到“计算机管理”,选择“磁盘管理”,右键点击系统修复磁盘并选择“修复电脑”。
6.通过启用安全模式的系统配置进入
-按下Win+R键,输入“msconfig”打开系统配置工具,切换到“引导”选项卡,勾选“安全启动”并选择“最小”启动设置,点击“确定”并重新启动计算机。
7.使用命令提示符进入安全模式
-按下Win+X键,选择“命令提示符(管理员)”,在命令提示符窗口中输入“bcdedit/set{default}safebootminimal”命令并按下Enter键,然后重新启动计算机。
8.通过高级启动设置进入安全模式
-在Windows登录画面按下Shift+F8键,或者在“设置”中选择“更新和安全”,在“恢复”选项卡下找到“高级启动”并点击“立即重新启动”。
9.使用安全模式快捷键进入
-按下Win+I键打开“设置”,选择“更新和安全”,在左侧菜单中选择“恢复”,然后在右侧找到“高级启动”,点击“立即重新启动”。
10.通过系统恢复工具进入安全模式
-按下Win+X键,选择“控制面板”,在控制面板中找到“系统和安全”,选择“系统”,在左侧菜单中选择“系统保护”,点击“系统还原”来恢复计算机并进入安全模式。
11.使用可用的Windows安装介质进入安全模式
-使用可用的Windows安装介质(如USB驱动器或光盘)启动计算机,并选择“修复您的计算机”,然后选择“故障排除”和“高级选项”,最后选择“命令提示符”进入安全模式。
12.通过BIOS/UEFI设置进入安全模式
-重启计算机,按下特定的键(如F2、F10或Delete)进入BIOS/UEFI设置,然后找到启动选项,将启动模式更改为安全模式,并保存更改后重启计算机。
13.使用远程桌面进入安全模式
-通过远程桌面连接到计算机,按下Ctrl+Alt+Del组合键,然后点击右下角的电源按钮,按住Shift键同时点击“重新启动”来进入高级引导选项菜单。
14.通过系统修复功能进入安全模式
-使用可用的系统修复工具或修复光盘来引导计算机,选择“修复你的计算机”并选择“故障排除”和“高级选项”,最后选择“启动设置”来进入安全模式。
15.在登录画面使用快捷键进入安全模式
-在登录画面按住Shift键,并同时点击右下角的电源按钮,选择“重新启动”来进入高级引导选项菜单,然后选择“故障排除”和“高级选项”,最后选择“启动设置”进入安全模式。
通过本文所介绍的多种方法,您可以快速方便地进入Win10安全模式,以解决各种Windows系统相关的问题和故障。请根据您的实际情况选择适合您的方法进行操作,并在需要时恢复正常启动模式。
轻松学会进入Win10安全模式
在使用Win10操作系统时,难免会遇到一些系统问题,如启动问题、驱动冲突等。而进入安全模式可以帮助我们排除这些问题,修复系统。本文将详细介绍如何进入Win10安全模式,以帮助读者应对各种系统故障。
段落
1.什么是安全模式?
安全模式是Windows操作系统的一种启动模式,它在启动时只加载最基本的系统驱动程序和服务,排除其他软件或驱动的干扰。
2.为什么要进入安全模式?
进入安全模式可以帮助我们解决各种系统问题,如无法启动、蓝屏、病毒感染等,因为在安全模式下我们可以更容易地进行故障排除和修复。
3.进入安全模式的方法一:通过设置菜单进入
在Windows10中,可以通过系统设置菜单进入安全模式。点击“开始”菜单,选择“设置”,然后选择“更新和安全”,在“恢复”选项卡下找到“高级启动”并点击“立即重新启动”即可进入安全模式。
4.进入安全模式的方法二:使用Shift键
在登录界面按住Shift键并同时点击“重新启动”按钮,系统将进入高级启动选项菜单,然后选择“疑难解答”,再选择“高级选项”,最后点击“启动设置”来进入安全模式。
5.进入安全模式的方法三:使用命令提示符
打开命令提示符(管理员权限),输入命令“bcdedit/set{default}safebootminimal”并回车,然后重启系统即可进入安全模式。
6.进入安全模式的方法四:使用系统配置工具
按下Win+R组合键打开运行窗口,输入“msconfig”并回车,切换到“引导”选项卡,勾选“安全启动”,然后重启系统即可进入安全模式。
7.安全模式下的操作限制
进入安全模式后,系统会加载最基本的驱动和服务,但可能会禁用一些高级功能,如Wi-Fi、声音等。需要注意的是,在安全模式下无法进行一些常规操作,如拷贝粘贴文件等。
8.安全模式下的故障排除
在安全模式下,我们可以进行各种故障排除操作,如卸载最近安装的软件、更新或回滚驱动程序、进行病毒扫描等。
9.退出安全模式的方法一:正常重启
在安全模式下点击“开始”菜单,选择“电源”,然后选择“重新启动”即可退出安全模式,系统将以正常模式启动。
10.退出安全模式的方法二:使用命令提示符
打开命令提示符(管理员权限),输入命令“bcdedit/deletevalue{default}safeboot”并回车,然后重启系统即可退出安全模式。
11.退出安全模式的方法三:使用系统配置工具
按下Win+R组合键打开运行窗口,输入“msconfig”并回车,切换到“引导”选项卡,取消勾选“安全启动”,然后重启系统即可退出安全模式。
12.安全模式无法解决的问题
尽管安全模式可以帮助我们解决许多系统问题,但对于某些硬件故障或更复杂的软件问题可能无法起效。在这种情况下,可能需要进一步的故障排除或专业的技术支持。
13.安全模式和安全模式网络选项
除了常规的安全模式,Win10还提供了安全模式网络选项,它会加载网络驱动程序,方便在安全模式下进行联网操作和下载修复工具。
14.安全模式的注意事项
在进入安全模式前,我们应该备份重要文件,并确保系统处于最新的更新状态。同时,要注意在安全模式下操作时谨慎修改或删除系统文件,以免造成其他问题。
15.
通过本文介绍的多种方法,我们可以轻松进入Win10安全模式,解决系统问题。进入安全模式后,可以进行故障排除和修复操作,帮助我们恢复正常的系统功能。同时,在退出安全模式时也要注意选择适当的方法,以确保系统能够正常启动。
本文链接:https://www.usbzl.com/article-27461-1.html

