Win10如何更改管理员名字(一步步教你在Win10系统中更改管理员名字)
- 电子知识
- 2024-10-03
- 33
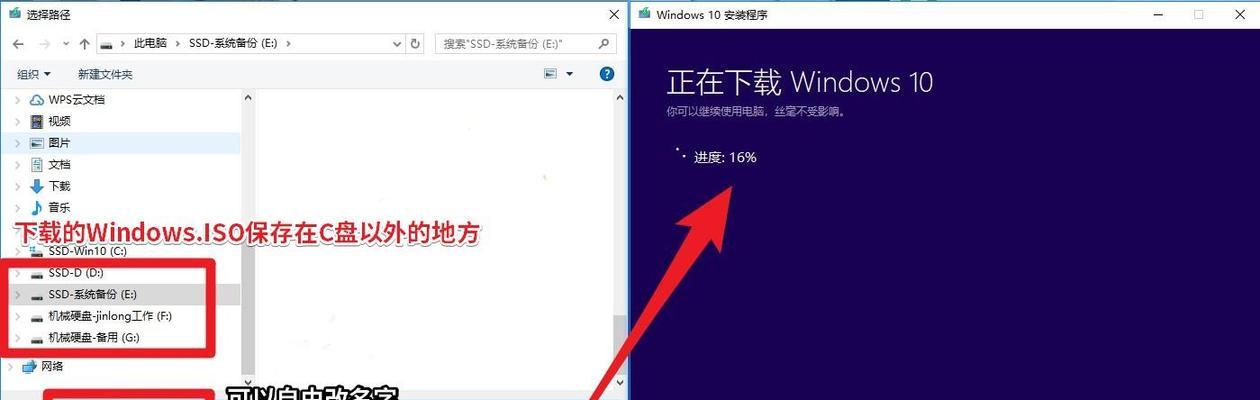
在Windows10操作系统中,管理员账户拥有系统的最高权限,通常被用于管理系统和安装软件等操作。然而,默认的管理员账户名称可能并不符合个人需求,因此有时需要对其进行更...
在Windows10操作系统中,管理员账户拥有系统的最高权限,通常被用于管理系统和安装软件等操作。然而,默认的管理员账户名称可能并不符合个人需求,因此有时需要对其进行更改。本文将详细介绍如何在Win10系统中更改管理员名字,以满足个性化的需求。
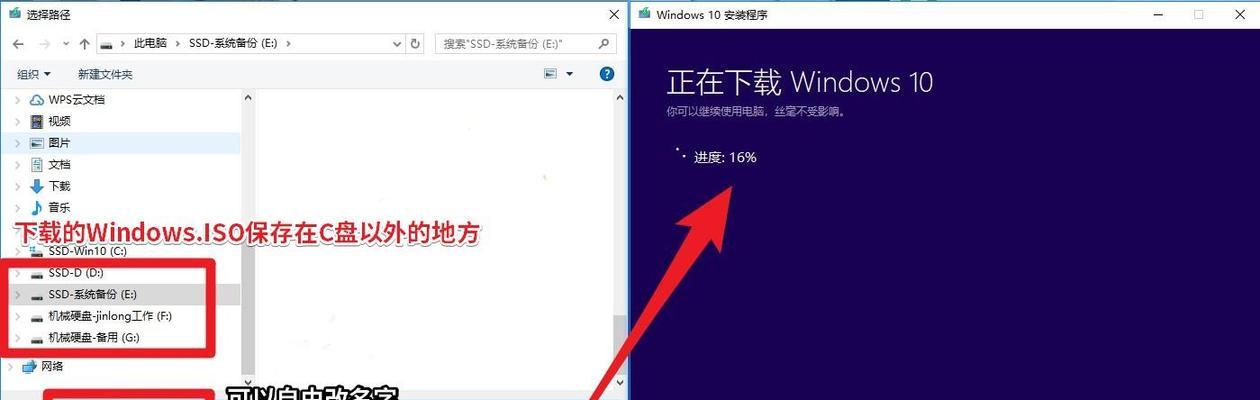
1.确认当前管理员账户:通过“控制面板”和“用户账户”选项进入到系统用户管理界面,查看当前的管理员账户名称。
确认当前管理员账户
2.登录到管理员账户:使用当前的管理员账户登录系统,以便进行相关的操作。
登录到管理员账户
3.打开计算机管理工具:通过右键点击“开始菜单”中的“此电脑”图标,在弹出的菜单中选择“管理”选项。
打开计算机管理工具
4.导航到本地用户和组:在计算机管理工具中,选择左侧的“本地用户和组”选项,然后再次选择“用户”。
导航到本地用户和组
5.找到管理员账户:在“用户”页面中,找到显示为“Administrator”的管理员账户。
找到管理员账户
6.右键点击管理员账户:在管理员账户上进行右键点击,在弹出的菜单中选择“属性”选项。
右键点击管理员账户
7.修改管理员账户名字:在弹出的“Administrator属性”窗口中,选择“常规”选项卡,然后将“用户名”字段中的名称更改为所需的新名称。
修改管理员账户名字
8.确认并保存更改:点击“应用”按钮,然后再点击“确定”按钮,以保存对管理员账户名字的更改。
确认并保存更改
9.关闭计算机管理工具:关闭计算机管理工具窗口,返回到桌面界面。
关闭计算机管理工具
10.重新登录系统:注销当前的管理员账户,并使用新的管理员账户名字重新登录系统。
重新登录系统
11.验证管理员账户名字:在重新登录后,通过“控制面板”和“用户账户”选项进入到系统用户管理界面,验证管理员账户名字是否已成功更改。
验证管理员账户名字
12.若未成功更改,尝试重启系统:如果管理员账户名字未能成功更改,尝试重启计算机后再次进行上述步骤。
若未成功更改,尝试重启系统
13.注意事项:在更改管理员账户名字时,应注意不要随意更改其他账户的名称,以免造成不必要的系统混乱。
注意事项
14.恢复默认名称:如果后续发现新的管理员账户名字不符合期望,可以通过重复以上步骤,并将“用户名”字段还原为“Administrator”,即可恢复默认名称。
恢复默认名称
15.自定义管理员账户名字:除了恢复默认名称外,还可以按照个人喜好,进行多次更改以实现自定义的管理员账户名字。
自定义管理员账户名字
通过以上步骤,您可以在Win10系统中轻松地更改管理员名字。请确保操作时小心谨慎,并注意保存修改后的名称。个性化的管理员账户名字能够提升用户体验,并使系统更符合个人需求。
如何在Win10中更改管理员名字为主题
在使用Win10系统的过程中,我们常常需要给管理员账户起一个个性化的名字,以便更好地辨认和个性化定制电脑。本文将详细介绍如何在Win10系统中更改管理员名字,帮助你轻松实现个性化定制。
1.检查当前管理员名字:
在开始菜单中点击“设置”按钮,选择“帐户”选项,在“您的信息”部分可以看到当前管理员账户的名字。
2.打开计算机管理工具:
使用快捷键“Win+X”,或者在开始菜单中点击右键选择“计算机管理”,打开计算机管理工具。
3.找到用户和本地用户组:
在计算机管理工具中,点击左侧导航栏的“本地用户和组”选项。
4.选择用户文件夹:
在右侧窗口中选择“用户文件夹”,可以看到当前所有用户账户的列表。
5.右键点击管理员账户:
找到管理员账户的文件夹,在该文件夹上点击鼠标右键,选择“重命名”。
6.输入新的管理员名字:
弹出的重命名对话框中,输入你想要修改的管理员名字,并点击“确定”按钮。
7.更新管理员名字:
系统会自动更新管理员账户的名字,你可以通过重新打开开始菜单或注销再登录来查看修改后的名字。
8.确认管理员名字修改成功:
再次打开“设置”菜单中的“帐户”选项,可以确认管理员名字已成功修改。
9.注意事项:
在修改管理员名字时,需要确保你有足够的权限进行修改。如果遇到权限不足的问题,可以尝试使用其他具有管理员权限的账户进行操作。
10.遇到问题怎么办:
如果在修改管理员名字的过程中遇到问题,可以尝试重启电脑后再次尝试。如果问题依然存在,可以搜索相关教程或寻求技术支持。
11.其他个性化定制方法:
Win10系统提供了许多个性化定制的选项,除了修改管理员名字,还可以修改桌面背景、主题颜色等。你可以根据自己的喜好进行个性化设置。
12.好处和意义:
修改管理员名字可以帮助我们更好地辨认和管理电脑账户,也可以增加个性化定制的乐趣。
13.注意事项提醒:
在修改管理员名字时,要确保输入的新名字符合系统的限制,不要包含特殊字符或过长的名字。
14.系统默认管理员名字:
如果你不进行任何修改,系统默认的管理员账户名字为“Administrator”。
15.结语:
通过本文的教程,相信大家已经学会了如何在Win10系统中更改管理员名字。希望这篇文章对你有所帮助,让你的电脑个性化定制更加方便和自由。
通过本文的介绍,我们了解了在Win10系统中如何更改管理员名字为主题,只需简单的操作就可以实现个性化定制。个性化定制不仅能让我们更好地辨认和管理电脑账户,还可以增加使用乐趣。希望读者能够根据自己的喜好,轻松地进行个性化定制,并充分享受Win10系统带来的便利。
本文链接:https://www.usbzl.com/article-27429-1.html

