使用Word橡皮擦合并单元格,轻松编辑表格(简便合并单元格操作)
- 网络技术
- 2024-09-28
- 38
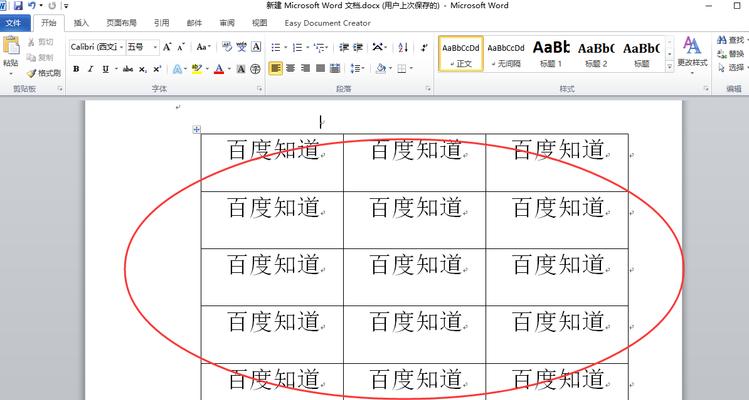
在处理表格时,我们经常需要合并单元格以便美化表格布局或者整理数据。然而,传统的合并单元格操作往往比较繁琐,需要多个步骤并且易出错。而使用Word的橡皮擦功能,我们可以轻...
在处理表格时,我们经常需要合并单元格以便美化表格布局或者整理数据。然而,传统的合并单元格操作往往比较繁琐,需要多个步骤并且易出错。而使用Word的橡皮擦功能,我们可以轻松地合并单元格,极大地提升了工作效率。下面将为您详细介绍在Word中使用橡皮擦合并单元格的操作方法和注意事项。
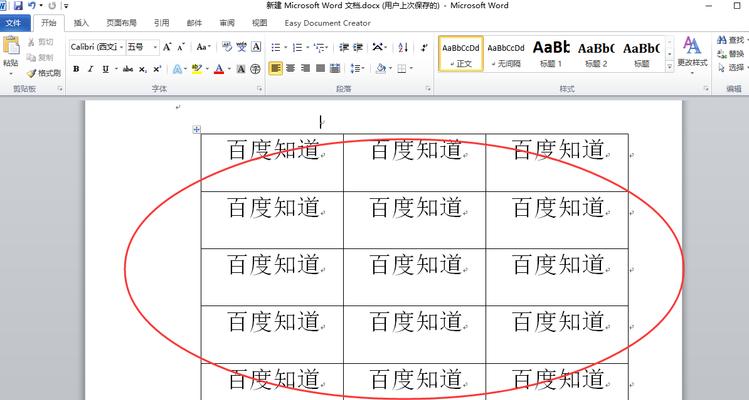
1.使用橡皮擦合并单元格的前提条件
在开始合并单元格之前,首先需要确保您已经安装了MicrosoftOffice套件中的Word软件,并打开了需要操作的表格文档。同时,您需要熟悉Word的基本操作,并且对表格的结构和布局有一定的了解。
2.进入表格编辑模式
在Word中打开表格文档后,双击需要编辑的表格即可进入表格编辑模式。此时,您可以看到表格中每个单元格的边界线变得更加醒目,方便您进行编辑和调整。
3.选择需要合并的单元格
使用鼠标在表格中拖选需要合并的单元格。您可以通过按住鼠标左键并拖动的方式来选择连续的单元格,也可以按住Ctrl键并单击需要合并的非连续单元格,以实现多个单元格的选择。
4.合并单元格操作
在选中需要合并的单元格后,点击Word工具栏中的“布局”选项卡,在“合并单元格”组中点击“合并”按钮。此时,您会发现选中的单元格已经合并为一个大的单元格,并且原有的边界线消失了。
5.解除合并单元格
如果您在合并单元格之后发现需要对其中某个单元格进行编辑或者重新拆分,不必担心。Word提供了解除合并单元格的功能,您只需要选中已经合并的单元格,然后点击“布局”选项卡中的“合并单元格”组中的“拆分”按钮即可将其拆分为原来的多个单元格。
6.注意事项:数据丢失问题
在使用橡皮擦合并单元格时,需要注意数据丢失的问题。合并后的单元格将只保留左上角单元格的内容,其他单元格的内容将会被删除。在合并单元格之前,请确保左上角单元格中包含了您需要保留的数据。
7.注意事项:合并后的单元格格式
在合并单元格之后,新形成的单元格将继承原有的左上角单元格的格式。这意味着,如果左上角单元格中有特定的字体、字号、颜色等格式设定,合并后的单元格也会应用这些格式。如果您需要修改合并后的单元格的格式,可以通过右键点击合并后的单元格,选择“格式设置”进行相关调整。
8.注意事项:边界线显示问题
在合并单元格之后,原有的边界线将被隐藏。如果您需要让边界线再次显示出来,可以通过在Word工具栏中选择“布局”选项卡,点击“边界线”组中的“边界线”按钮来实现。
9.合并特定行或列中的单元格
除了合并任意选定的单元格外,Word还提供了快捷合并特定行或列中的单元格功能。您只需选中需要合并的行或列,然后点击“布局”选项卡中的“合并单元格”组中对应的按钮即可。
10.合并表格中的相同内容单元格
如果您在表格中有一列或一行中存在大量相同内容的单元格,您可以使用Word的合并相同单元格功能快速合并这些单元格。在“布局”选项卡中的“合并单元格”组中,点击“合并相同单元格”按钮即可实现。
11.撤销合并操作
如果您在合并单元格之后发现操作有误,不必担心。Word提供了撤销合并操作的功能,您只需要按下Ctrl+Z组合键,即可撤销刚才的合并操作。
12.保存和应用表格模板
在完成表格编辑后,您可以将其保存为表格模板,以便后续使用。在Word工具栏中选择“文件”选项卡,点击“另存为”按钮,在保存类型中选择“Word模板”,然后指定保存路径和文件名即可保存表格模板。
13.导入和应用表格模板
在需要使用之前保存的表格模板时,只需打开一个新的Word文档,在Word工具栏中选择“插入”选项卡,点击“表格”按钮,然后选择“表格模板”选项卡。在弹出的对话框中选择之前保存的表格模板文件,即可将其导入并应用到当前文档中。
14.使用橡皮擦合并单元格的注意事项
使用Word的橡皮擦合并单元格功能能够极大地提升编辑表格的效率,但也需要注意一些细节问题,如数据丢失、格式调整和边界线显示等。只有熟练掌握了这些操作技巧和注意事项,才能更好地应用于实际工作中。
15.结束语
通过使用Word的橡皮擦合并单元格功能,我们能够简化繁琐的操作步骤,轻松编辑表格,提升工作效率。希望上述详细介绍能够帮助到您,在处理表格时更加得心应手,提升工作效率。
教你用Word橡皮擦合并单元格,轻松整理表格布局
在日常的办公工作中,我们常常需要处理各种表格数据,而表格的布局整齐与否直接影响到信息的清晰度和可读性。本文将为大家介绍如何利用Word的橡皮擦功能来合并单元格,使表格的布局更加规整和美观。
了解Word中的橡皮擦工具
使用橡皮擦合并单元格的前提条件
如何选择需要合并的单元格
使用鼠标拖动橡皮擦合并单元格
使用快捷键操作橡皮擦合并单元格
合并相邻行单元格的方法
合并相邻列单元格的方法
合并非相邻行或列的单元格
取消合并单元格的方法
合并单元格可能遇到的问题及解决方案
合并单元格带来的注意事项
合并单元格的优缺点分析
橡皮擦合并单元格的应用场景
如何调整合并单元格后的表格布局
与展望
了解Word中的橡皮擦工具
在使用Word进行表格编辑时,可以在“表格工具”选项卡的“布局”选项中找到“橡皮擦”工具。橡皮擦功能可以用来合并或拆分单元格。
使用橡皮擦合并单元格的前提条件
在使用橡皮擦合并单元格之前,需要保证选中的单元格都是连续的或者相邻的。否则,无法使用橡皮擦工具进行合并操作。
如何选择需要合并的单元格
在使用橡皮擦合并单元格前,首先需要选择要合并的单元格。可以通过鼠标点击选中一个单元格,然后按住鼠标左键拖动来选择多个相邻的单元格。
使用鼠标拖动橡皮擦合并单元格
选中要合并的单元格后,将鼠标移动到选中区域的边框上,鼠标会变成一个十字箭头。此时,按住鼠标左键不放,向其中一个单元格的方向拖动橡皮擦工具,即可合并选中的单元格。
使用快捷键操作橡皮擦合并单元格
在选中要合并的单元格后,按下Ctrl键+Alt键,然后按下右箭头键或下箭头键,即可实现合并操作。
合并相邻行单元格的方法
在需要合并相邻行的单元格时,可以通过选择多行单元格并拖动橡皮擦工具来实现合并。
合并相邻列单元格的方法
在需要合并相邻列的单元格时,可以通过选择多列单元格并拖动橡皮擦工具来实现合并。
合并非相邻行或列的单元格
如果需要合并非相邻的行或列的单元格,可以先选择一个要合并的单元格,然后按住Ctrl键选中其他需要合并的单元格,最后用橡皮擦工具进行合并。
取消合并单元格的方法
如果需要取消已经合并的单元格,可以选中已合并的单元格,然后在“布局”选项卡中的“橡皮擦”工具中点击“拆分单元格”。
合并单元格可能遇到的问题及解决方案
在合并单元格过程中,可能会遇到一些问题,比如无法合并非相邻的单元格、合并后的表格布局错乱等。针对这些问题,可以通过调整表格布局或取消合并单元格等方式进行解决。
合并单元格带来的注意事项
在合并单元格时,需要注意合并后的单元格将无法再进行独立编辑,而且原本在各个单元格中的内容会被合并到一个单元格中。
合并单元格的优缺点分析
合并单元格可以使表格更加整齐、美观,但也会导致表格无法进行一些操作,比如排序、筛选等。
橡皮擦合并单元格的应用场景
橡皮擦合并单元格适用于需要整理表格布局、减少重复内容的情况,比如制作汇总表、行程安排表等。
如何调整合并单元格后的表格布局
在合并单元格后,可能需要对表格布局进行进一步调整。可以通过增加行列、调整行高列宽等方式来实现。
与展望
通过本文的介绍,相信大家已经学会了如何使用Word的橡皮擦功能来合并单元格,实现表格布局的规整和美观。希望本文对大家在日常工作中处理表格数据有所帮助,并在未来的版本中能够看到更多实用的功能和工具。
本文链接:https://www.usbzl.com/article-27265-1.html

