如何将桌面文件保存路径设置在D盘(实用技巧助您优化文件管理)
- 数码常识
- 2024-09-27
- 49
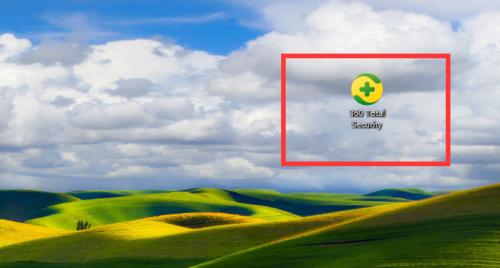
在我们的日常电脑使用中,桌面往往成为我们最频繁访问的地方,保存在桌面上的文件也是最常用的。然而,默认情况下,Windows系统将桌面文件保存在C盘,可能导致C盘空间不足...
在我们的日常电脑使用中,桌面往往成为我们最频繁访问的地方,保存在桌面上的文件也是最常用的。然而,默认情况下,Windows系统将桌面文件保存在C盘,可能导致C盘空间不足或者存储混乱的问题。本文将向您介绍如何将桌面文件保存路径设置在D盘,帮助您更好地管理和组织桌面文件。
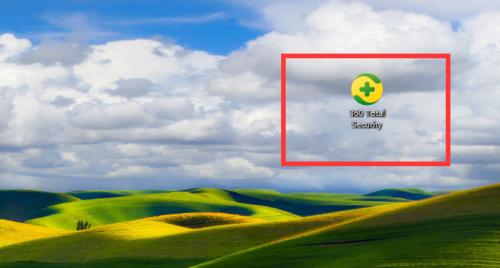
选择合适的存储盘作为桌面文件保存路径
通过设置,我们可以将桌面文件保存在D盘,首先需要确保D盘有足够的可用空间来存储桌面文件,并且确保D盘的稳定性和可靠性。
备份原有的桌面文件
在进行设置之前,我们需要先备份原有的桌面文件,以免数据丢失。可以将桌面文件复制到其他位置或者创建一个备份文件夹,确保数据的安全性。
打开“注册表编辑器”
点击开始菜单,在搜索栏中输入“regedit”,然后点击打开“注册表编辑器”。
找到并修改“桌面文件夹”键值
在注册表编辑器中,依次展开“HKEY_CURRENT_USER”→“Software”→“Microsoft”→“Windows”→“CurrentVersion”→“Explorer”→“UserShellFolders”,找到名为“Desktop”的键值。
修改桌面文件夹路径为D盘
双击“Desktop”键值,在数值数据中填写D盘的路径,如“D:\Desktop”。
修改“ShellFolders”键值
同样在注册表编辑器中,依次展开“HKEY_CURRENT_USER”→“Software”→“Microsoft”→“Windows”→“CurrentVersion”→“Explorer”→“ShellFolders”,找到名为“Desktop”的键值。
修改ShellFolders键值为D盘路径
双击“Desktop”键值,在数值数据中填写D盘的路径,如“D:\Desktop”。
重启电脑
为了使设置生效,需要重启电脑。
验证设置是否成功
重启后,进入桌面,新建一个文件夹或者保存一个文件,确保文件被保存在D盘的桌面文件夹中。
恢复原有桌面文件
将之前备份的桌面文件复制回新设置的桌面文件夹中,恢复原有的桌面布局。
设置快捷方式
如果您希望在资源管理器中直接访问新的桌面文件夹,可以在资源管理器的地址栏中输入“D:\Desktop”,并将其添加到收藏夹或者发送到桌面快捷方式。
设置自动清理桌面
为了避免新的桌面文件夹变得杂乱无章,您可以设置自动清理桌面的规则,将不需要的文件移动到其他位置或者删除。
建立良好的桌面文件管理习惯
除了设置新的桌面文件夹路径,养成良好的文件管理习惯也是非常重要的。定期清理桌面上的无用文件,合理地分类整理文件,将会使您的工作更加高效。
定期备份桌面文件
尽管将桌面文件保存在D盘可以避免C盘空间不足等问题,但仍然需要定期备份桌面文件,以防止数据丢失或硬件故障。
通过以上的设置和操作,您已经成功地将桌面文件保存路径设置在D盘,实现了更好的文件管理和组织。同时,我们也提醒您定期清理和备份桌面文件,并养成良好的文件管理习惯,以保证工作效率和数据安全。
简易指南教你更改桌面文件保存路径
在计算机使用过程中,我们经常需要将文件保存在桌面上以便快速访问。然而,默认情况下,Windows操作系统将桌面文件保存在C盘上,这可能导致C盘空间不足的问题。本文将介绍如何将桌面文件保存路径设置在D盘,以解决这一问题。
1.更改桌面文件保存路径的必要性
当C盘空间不足时,存储大量文件于桌面可能导致计算机运行缓慢或崩溃。将桌面文件保存路径设置在D盘可以有效地避免这一问题。
2.桌面文件保存路径的默认设置
在Windows操作系统中,桌面文件的默认保存路径是C:\Users\用户名\Desktop。这意味着所有文件都将存储在C盘的用户目录下。
3.查看当前桌面文件保存路径
要查看当前桌面文件保存路径,可以右键点击桌面上的任意空白处,选择“个性化”,然后在左侧面板中点击“主题”,再点击“桌面图标设置”按钮,最后点击“位置”按钮即可看到当前保存路径。
4.准备D盘为新的保存路径
在更改桌面文件保存路径之前,需要确保D盘已经准备好作为新的保存路径。请确保D盘有足够的可用空间,并进行必要的整理和备份。
5.创建新的桌面文件夹
在D盘上创建一个新的文件夹,作为新的桌面文件保存路径。可以命名为“D:\NewDesktop”。
6.修改注册表以更改保存路径
打开注册表编辑器,定位到HKEY_CURRENT_USER\Software\Microsoft\Windows\CurrentVersion\Explorer\UserShellFolders键。找到名为"Desktop"的注册表项,双击它并修改它的值为新的保存路径,即“D:\NewDesktop”。
7.修改用户文件夹路径
在注册表编辑器中,定位到HKEY_CURRENT_USER\Software\Microsoft\Windows\CurrentVersion\Explorer\ShellFolders键。同样找到名为"Desktop"的注册表项,双击它并修改它的值为新的保存路径,即“D:\NewDesktop”。
8.更新桌面文件保存路径
重启计算机后,系统将会更新桌面文件保存路径。此时,将所有文件保存在桌面上将会自动存储到D盘的新文件夹中。
9.备份和迁移现有桌面文件
在更改桌面文件保存路径之前,最好备份和迁移现有的桌面文件到新的保存路径。这可以通过简单地将现有桌面文件复制粘贴到新的文件夹中来完成。
10.桌面文件管理注意事项
在设置新的桌面文件保存路径后,需要注意及时整理和管理桌面文件,以避免D盘空间不足的问题。定期删除不再需要的文件,并将重要文件移动到其他位置进行备份。
11.处理桌面图标显示问题
在更改桌面文件保存路径后,有时候会出现桌面图标显示不正确的问题。这可以通过右键点击桌面上的任意空白处,选择“查看”,然后点击“刷新”来解决。
12.定期清理D盘空间
为了避免D盘空间不足的问题,建议定期清理D盘上的临时文件、无用文件和垃圾文件。可以使用系统自带的磁盘清理工具或第三方清理工具来完成。
13.自动清理桌面文件
如果你希望自动清理桌面上的文件,可以使用一些工具或脚本来定期将桌面文件移动到其他位置或删除。这样可以保持桌面整洁并释放D盘空间。
14.备份重要桌面文件
无论设置了什么样的桌面文件保存路径,都建议定期备份重要的桌面文件。这可以避免意外删除或系统故障时文件的丢失。
15.高效利用D盘资源
通过将桌面文件保存路径设置在D盘,可以更好地利用D盘的存储空间,同时避免C盘空间不足的问题。合理管理桌面文件,定期清理和备份,将有助于提高计算机的整体性能。
通过将桌面文件保存路径设置在D盘,可以避免C盘空间不足的问题,并更好地利用D盘资源。通过几个简单的步骤,您可以轻松地更改桌面文件保存路径,并进行必要的备份和管理。请记住定期清理和备份桌面文件,以保持计算机的整洁和高效运行。
本文链接:https://www.usbzl.com/article-26959-1.html

