如何判断电脑是32位还是64位(准确判断电脑系统位数的方法和)
- 网络技术
- 2024-09-24
- 60
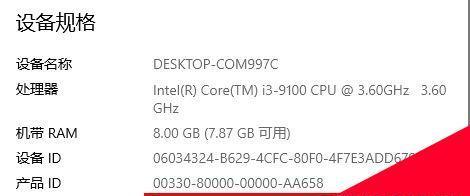
在使用电脑的过程中,了解电脑的系统位数是非常重要的。不同的系统位数对应着不同的性能和应用场景,因此正确判断电脑的系统位数可以帮助我们更好地使用电脑资源。本文将介绍一些准...
在使用电脑的过程中,了解电脑的系统位数是非常重要的。不同的系统位数对应着不同的性能和应用场景,因此正确判断电脑的系统位数可以帮助我们更好地使用电脑资源。本文将介绍一些准确判断电脑是32位还是64位的方法和关键字。
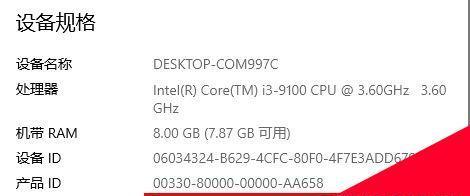
通过查看系统属性来判断
1.查看“控制面板”->“系统和安全”->“系统”,在“系统”界面中可以找到系统类型,如果显示为“64位操作系统”,则表示电脑是64位;如果显示为“32位操作系统”,则表示电脑是32位。
通过查看“任务管理器”来判断
2.使用快捷键“Ctrl+Shift+Esc”打开“任务管理器”,在“任务管理器”中选择“性能”选项卡,如果在“CPU”一栏中显示为“x64”,则表示电脑是64位;如果显示为“x86”,则表示电脑是32位。
通过查看硬件信息来判断
3.在“控制面板”中选择“设备管理器”,展开“计算机”或“处理器”选项,如果显示为“64位”或“x64”,则表示电脑是64位;如果显示为“32位”或“x86”,则表示电脑是32位。
通过命令行来判断
4.使用快捷键“Win+R”打开“运行”对话框,输入“cmd”打开命令行窗口,在命令行窗口中输入“wmicosgetosarchitecture”,如果输出为“64位”或“64-bit”,则表示电脑是64位;如果输出为“32位”或“32-bit”,则表示电脑是32位。
通过检查安装目录来判断
5.在Windows资源管理器中找到“C:\ProgramFiles”文件夹,如果该文件夹中有一个名为“ProgramFiles(x86)”的文件夹,则表示电脑是64位;如果没有该文件夹,则表示电脑是32位。
通过查看处理器信息来判断
6.使用快捷键“Win+R”打开“运行”对话框,输入“msinfo32”打开系统信息窗口,在“处理器”一栏中查看处理器的信息,如果包含“64”或“x64”,则表示电脑是64位;如果没有包含,则表示电脑是32位。
通过关键字来判断
7.在搜索引擎中输入关键字“如何判断电脑是32位还是64位”,即可找到相关的教程和工具,帮助准确判断电脑的系统位数。
了解电脑的系统位数对于合理使用电脑资源非常重要。通过查看系统属性、任务管理器、硬件信息、命令行、安装目录、处理器信息以及搜索关键字等方法,我们可以准确判断电脑是32位还是64位。选择合适的系统位数能够提高电脑性能和兼容性,更好地满足个人和工作需求。
如何判断电脑是32位还是64位系统
随着计算机技术的发展,32位和64位操作系统逐渐成为主流。然而,有时候我们在购买软件、驱动程序或操作系统时会遇到需要知道电脑位数的情况。了解如何准确判断电脑的位数显得尤为重要。本文将介绍一些简单而实用的方法来判断电脑是32位还是64位系统。
一、通过查看系统属性来判断电脑位数
二、通过关键字搜索来判断电脑位数
三、通过控制面板查看系统信息来判断电脑位数
四、通过查看任务管理器来判断电脑位数
五、通过访问注册表来判断电脑位数
六、通过命令行查看电脑位数
七、通过安装软件来判断电脑位数
八、通过BIOS设置来判断电脑位数
九、通过硬件设备信息来判断电脑位数
十、通过系统文件夹路径来判断电脑位数
十一、通过处理器型号来判断电脑位数
十二、通过检查程序文件夹来判断电脑位数
十三、通过查看任务栏的图标来判断电脑位数
十四、通过使用系统工具来判断电脑位数
十五、通过查看电脑型号和规格来判断电脑位数
一:通过查看系统属性来判断电脑位数
第一段点击“我的电脑”右键,选择“属性”菜单,在弹出的窗口中可以看到系统类型信息,如果显示的是“64位操作系统”,则说明电脑是64位系统,否则为32位系统。
二:通过关键字搜索来判断电脑位数
第二段在开始菜单的搜索栏中输入“系统类型”,然后在搜索结果中找到相关信息,如果显示的是“控制面板>系统和安全>系统”,则说明电脑是64位系统。
三:通过控制面板查看系统信息来判断电脑位数
第三段打开控制面板,选择“系统和安全”,点击“系统”选项,可以在系统信息中看到“系统类型”一栏,如果显示的是“64位操作系统”,则说明电脑是64位系统。
四:通过查看任务管理器来判断电脑位数
第四段按下Ctrl+Shift+Esc组合键打开任务管理器,在“进程”选项卡中找到“应用程序”一栏,如果显示的是“*32”,则说明电脑是32位系统;如果没有显示“*32”,则说明电脑是64位系统。
五:通过访问注册表来判断电脑位数
第五段按下Win+R组合键打开运行窗口,输入“regedit”并按下回车键打开注册表编辑器,然后找到以下路径:HKEY_LOCAL_MACHINE\SOFTWARE\Microsoft\WindowsNT\CurrentVersion,如果在右侧窗口中可以看到“CurrentVersion”项下有“CurrentType”一栏,如果显示的是“x86-basedPC”,则说明电脑是32位系统;如果显示的是“x64-basedPC”,则说明电脑是64位系统。
六:通过命令行查看电脑位数
第六段打开命令提示符窗口,输入“wmicosgetosarchitecture”并按下回车键,可以在窗口中看到操作系统的位数信息,如果显示的是“32位操作系统”,则说明电脑是32位系统;如果显示的是“64位操作系统”,则说明电脑是64位系统。
七:通过安装软件来判断电脑位数
第七段某些软件在安装过程中会自动检测电脑的位数,并提供相应的安装版本。如果安装程序提示选择32位或64位版本,则说明电脑是相应位数的系统。
八:通过BIOS设置来判断电脑位数
第八段重启电脑,在开机时按下相应的按键(通常是Del、F2或F10)进入BIOS设置界面,然后查找系统信息或类似选项,可以在界面中找到电脑的位数信息。
九:通过硬件设备信息来判断电脑位数
第九段打开设备管理器,展开“处理器”选项,可以看到电脑所使用的处理器型号和架构信息,如果显示的是64位处理器型号,则说明电脑是64位系统。
十:通过系统文件夹路径来判断电脑位数
第十段打开文件资源管理器,导航到C:\Windows\System32文件夹,如果可以找到“SysWOW64”文件夹,则说明电脑是64位系统;如果没有找到该文件夹,则说明电脑是32位系统。
十一:通过处理器型号来判断电脑位数
第十一段打开任务管理器,切换到“性能”选项卡,可以看到“处理器”一栏,如果显示的是“x64”,则说明电脑是64位系统;如果显示的是“x86”,则说明电脑是32位系统。
十二:通过检查程序文件夹来判断电脑位数
第十二段打开C:\ProgramFiles文件夹,如果可以找到“ProgramFiles(x86)”文件夹,则说明电脑是64位系统;如果没有找到该文件夹,则说明电脑是32位系统。
十三:通过查看任务栏的图标来判断电脑位数
第十三段在任务栏中找到“计算机”或“此电脑”图标,右键点击,并选择“属性”菜单,在弹出的窗口中可以看到系统类型信息,如果显示的是“64位操作系统”,则说明电脑是64位系统;否则为32位系统。
十四:通过使用系统工具来判断电脑位数
第十四段打开开始菜单,找到“附件”文件夹,然后选择“系统工具”选项,点击“系统信息”程序,可以在弹出的窗口中看到系统类型信息,如果显示的是“64位操作系统”,则说明电脑是64位系统;否则为32位系统。
十五:通过查看电脑型号和规格来判断电脑位数
第十五段查看电脑的型号和规格信息,通常在电脑背面或电脑说明书上可以找到。如果型号中带有“64”字样或规格中注明是64位系统,则说明电脑是64位系统。
通过以上方法,我们可以准确地判断电脑是32位还是64位系统。无论是通过查看系统属性、关键字搜索、控制面板、任务管理器还是通过访问注册表、命令行等,都可以轻松获取电脑的位数信息。根据电脑的位数,我们可以更好地选择和安装适用的软件、驱动程序和操作系统,以提升电脑的性能和兼容性。
本文链接:https://www.usbzl.com/article-26865-1.html

