华为手机截图操作方法全解析(轻松掌握华为手机截图技巧)
- 电脑设备
- 2024-09-22
- 57
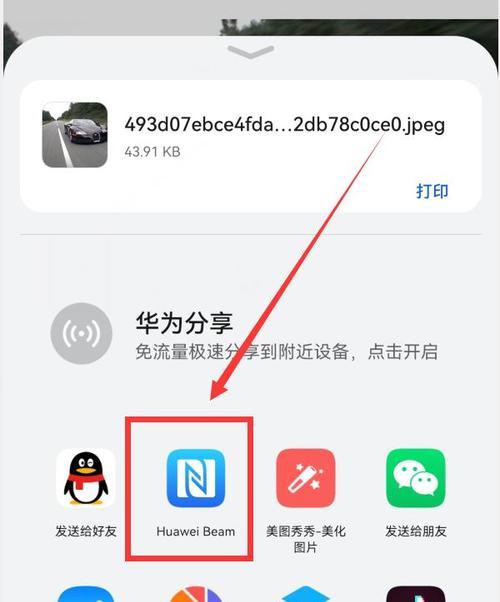
在现代社会中,我们经常需要记录屏幕上的信息或者分享自己的手机使用经验。而截图功能则成为了一种非常常用的功能。华为手机作为一款热门的智能手机品牌,其截图功能十分强大。本文...
在现代社会中,我们经常需要记录屏幕上的信息或者分享自己的手机使用经验。而截图功能则成为了一种非常常用的功能。华为手机作为一款热门的智能手机品牌,其截图功能十分强大。本文将详细介绍华为手机截图的各种操作方法和技巧,让您轻松掌握,一键记录美好瞬间。
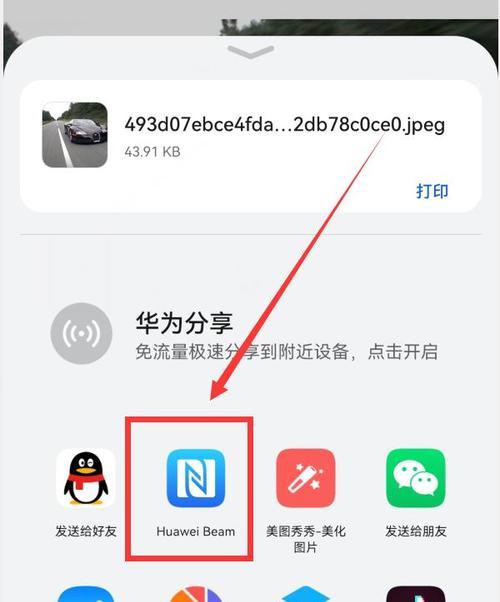
1.华为手机截图的基本方式
2.使用物理按键进行截图
3.通过屏幕手势实现截图操作
4.截取全屏截图
5.选择性截图并编辑
6.长截图功能的使用方法
7.在华为手机中使用滚动截屏
8.使用快捷方式进行截图
9.使用华为手机自带的截图工具
10.使用第三方应用进行截图
11.如何设置默认保存路径
12.截图后如何进行编辑和分享
13.截图后如何进行截图管理
14.如何解决华为手机截图出现的常见问题
15.截图技巧和小技巧
1.华为手机截图的基本方式
华为手机提供了多种截图的方式,您可以根据自己的习惯选择适合自己的方式进行截图。这些方式包括使用物理按键、屏幕手势、快捷方式等。
2.使用物理按键进行截图
大部分华为手机的物理按键设置中都包含截图功能。您只需同时按住音量减和电源键即可进行截图。
3.通过屏幕手势实现截图操作
华为手机还支持通过屏幕手势来进行截图操作。您可以在设置中开启该功能,并设置触发手势来进行截图。
4.截取全屏截图
如果您需要截取整个屏幕的内容,只需按下音量减和电源键即可。
5.选择性截图并编辑
如果您只需要截取屏幕上的一部分内容,可以使用两指捏合屏幕来进行选择性截图。截图完成后,您还可以对截图进行编辑,如裁剪、添加文字等。
6.长截图功能的使用方法
华为手机还内置了长截图功能,可以帮助您在滚动页面时进行截图。您只需截取起始位置,并滚动页面,系统会自动完成后续的截图工作。
7.在华为手机中使用滚动截屏
华为手机还支持滚动截屏功能,可以在截图时自动滚动整个页面。您只需进行一次截图操作,系统会自动滚动页面并完成截图。
8.使用快捷方式进行截图
在华为手机的快捷设置中,您可以添加截图功能的快捷方式。只需通过下拉通知栏或者在桌面上添加快捷方式即可进行快速截图。
9.使用华为手机自带的截图工具
华为手机还内置了强大的截图工具,可以在截图后进行编辑、分享、保存等操作。您可以在设置中找到该工具,并根据自己的需求进行相应设置。
10.使用第三方应用进行截图
除了华为手机自带的截图功能,您还可以通过下载安装第三方应用来进行截图。这些应用提供了更多的截图功能和特效,满足不同用户的需求。
11.如何设置默认保存路径
在进行截图时,您可以选择将截图保存到手机的哪个路径下。华为手机提供了设置选项,您可以自行设置默认的保存路径。
12.截图后如何进行编辑和分享
在完成截图后,华为手机还提供了丰富的编辑工具,可以进行裁剪、添加文字、绘图等操作。您还可以直接通过系统提供的分享功能将截图快速分享给朋友。
13.截图后如何进行截图管理
随着截图的增多,如何进行截图管理也成为了一个问题。华为手机提供了相册等工具,可以帮助您快速找到和管理自己的截图。
14.如何解决华为手机截图出现的常见问题
在使用华为手机截图功能时,可能会遇到一些常见问题,比如截图失败、截图无法保存等。本节将为您解答这些常见问题,并给出相应的解决方法。
15.截图技巧和小技巧
本节将为您介绍一些截图的技巧和小技巧,比如如何截取滚动页面、如何调整截图区域等。这些技巧可以帮助您更加灵活地使用华为手机的截图功能。
通过本文的介绍,相信您已经对华为手机的截图操作方法有了全面的了解。截图是一项非常实用的功能,在日常生活中能为我们带来很多便利。掌握华为手机的截图技巧,可以让您更加方便地记录和分享美好瞬间。希望本文对您有所帮助,祝您使用华为手机愉快!
华为手机截图操作方法大全
随着智能手机的普及和功能的不断提升,截图已成为我们日常生活中常用的功能之一。而作为领先的手机品牌之一,华为手机也具备强大的截图功能。本文将详细介绍华为手机截图的操作方法,帮助用户轻松掌握。
一、通过按键进行截图操作
1.长按电源键+音量键下:通过同时按住电源键和音量键下来进行截图,截图后可以在通知栏中查看和编辑。
二、通过手势进行截图操作
2.向下滑动三指:在手机屏幕任意界面,向下滑动三个手指进行截图,截图后可以在通知栏中查看和编辑。
三、设置截图方式
3.进入设置-智能辅助-快捷截屏:在设置中找到智能辅助,点击进入快捷截屏,可以选择使用音量键、指纹解锁或者双击屏幕等方式来进行截图操作。
四、截取整个页面
4.向下滑动三指并截取:在页面顶部向下滑动三个手指,并继续向下滑动屏幕来截取整个页面。
五、滚动截屏
5.滚动截屏:在截图过程中,点击底部的"滚动截屏"按钮,可以截取整个页面的所有内容,非常适用于长网页或聊天记录的截图。
六、编辑截图
6.截图后编辑:在通知栏中点击截图通知,进入编辑界面,可以进行裁剪、标记、涂鸦等操作。
七、分享和保存截图
7.分享截图:编辑完成后,点击右上角的分享按钮,可以将截图通过微信、QQ等方式分享给朋友。
8.保存截图:编辑完成后,点击右上角的保存按钮,可以将截图保存到相册中。
八、删除截图
9.删除截图:长按截图通知,选择删除,即可删除不需要的截图。
九、设置截图格式
10.进入设置-存储空间和备份-更多设置-存储位置-截图格式:可以在设置中选择默认保存的截图格式,包括png、jpg等格式。
十、使用指纹识别进行截图
11.进入设置-安全和隐私-指纹ID和密码锁-指纹操作控制-指纹截屏:可以设置通过指纹识别进行截图操作。
十一、使用语音命令进行截图
12.启用语音助手:进入设置-智能辅助-语音助手,开启语音助手功能,可以通过语音命令进行截图操作。
十二、截图时隐藏屏幕内容
13.进入设置-智能辅助-隐藏屏幕可以设置在截图时隐藏屏幕内容,保护隐私信息。
十三、截图质量调整
14.进入设置-显示与亮度-其他显示设置-截图质量:可以调整截图的质量,满足个人需求。
十四、截图快捷方式
15.自定义截图快捷方式:在设置-智能辅助-快捷截屏中,可以自定义截图的快捷方式,方便快速进行截图操作。
华为手机提供了多种方便快捷的截图操作方法,如按键操作、手势操作、滚动截屏等。同时,用户还可以根据个人喜好进行设置和调整,使截图更加便捷和个性化。通过本文提供的华为手机截图操作方法,相信用户可以轻松掌握,并在日常使用中更好地利用截图功能。
本文链接:https://www.usbzl.com/article-26718-1.html

