电脑照片导入苹果手机的完全指南(一步步教你如何将电脑照片导入到苹果手机中)
- 电脑设备
- 2024-09-18
- 587
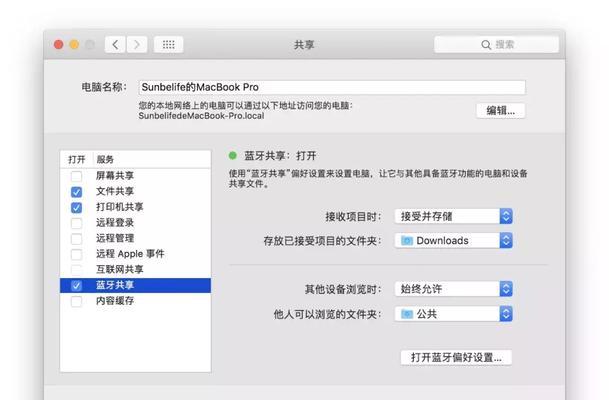
在我们日常生活中,我们经常会在电脑上存储大量珍贵的照片。但有时候,我们希望能够将这些照片直接导入到我们的苹果手机中,以便更加方便地浏览和分享。然而,很多人对于如何实现这...
在我们日常生活中,我们经常会在电脑上存储大量珍贵的照片。但有时候,我们希望能够将这些照片直接导入到我们的苹果手机中,以便更加方便地浏览和分享。然而,很多人对于如何实现这一目标感到困惑。本文将为大家提供一个详尽的指南,一步步教你如何将电脑照片成功导入到苹果手机中。
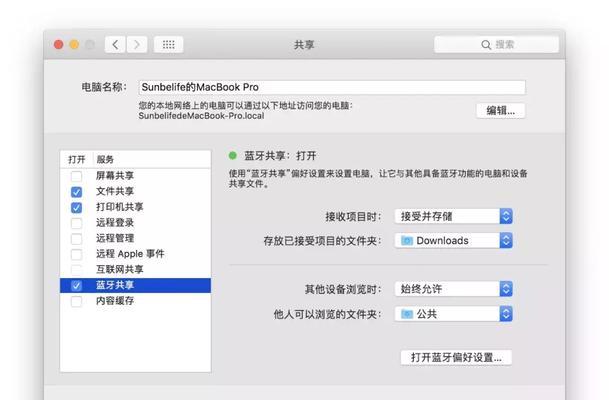
一确认电脑和苹果手机连接的稳定性
在开始导入照片之前,首先需要确保你的电脑和苹果手机之间的连接是稳定可靠的。你可以使用数据线或者Wi-Fi来实现连接。通过数据线连接更为稳定,而Wi-Fi则更为便捷。
二打开苹果手机的照片应用程序
在苹果手机的主屏幕上找到照片应用程序,点击进入。照片应用程序是苹果手机内置的一个功能强大的工具,可以帮助我们轻松管理和编辑照片。
三选择相册
在照片应用程序中,你可以看到相册选项。点击进入相册,你将看到若干个相册文件夹,包括相机胶卷、最近删除等等。选择你要导入照片的目标相册。
四打开电脑上的文件浏览器
现在,打开你的电脑上的文件浏览器,例如资源管理器或Finder。这将帮助你找到你要导入的照片所在的位置。
五选择照片
在电脑上的文件浏览器中,导航到你存储照片的目录。点击选中你要导入的照片,可以使用Ctrl键进行多选。
六复制照片
在选中照片之后,右键点击并选择复制。这将把选中的照片复制到你的电脑的剪贴板中。
七粘贴照片到苹果手机
回到苹果手机的照片应用程序界面,长按屏幕并选择粘贴。这将把你从电脑上复制的照片粘贴到你选择的相册中。
八等待照片导入完成
一旦你粘贴了照片,你就需要耐心等待它们导入完成。这个过程的时间长度取决于照片的数量和文件大小。
九检查导入的照片
导入完成后,你可以在相册中检查照片是否成功导入。确保它们的质量和完整性没有受到任何损失。
十重复导入其他照片
如果你还有其他照片需要导入,可以重复以上步骤,将它们一次性导入到你选择的相册中。
十一编辑照片
一旦照片成功导入到苹果手机中,你可以使用照片应用程序中的编辑功能进行进一步的处理,例如裁剪、调整色彩等。
十二创建相册
如果你希望将导入的照片进行分组管理,你可以在照片应用程序中创建新的相册,并将相应的照片放入其中。
十三备份照片
导入照片后,为了保证数据的安全性,建议定期备份你的苹果手机中的照片。你可以使用iCloud或其他云存储服务来实现备份。
十四分享照片
一旦你将照片导入到苹果手机中,你可以使用照片应用程序中的分享功能,将它们发送给朋友、家人或社交媒体。
十五
通过本文提供的指南,你可以轻松地将电脑上的照片导入到苹果手机中。记住确保电脑和手机之间的稳定连接,选择相应的相册,复制和粘贴照片,并进行必要的编辑和备份工作。享受在苹果手机上浏览和分享你的珍贵照片的乐趣吧!
如何将电脑照片导入苹果手机
在现代社会中,我们经常使用电脑存储大量的照片,但是当我们想要将这些照片传输到我们的苹果手机上时,可能会遇到一些困难。本文将为您详细介绍如何将电脑照片导入苹果手机,让您随时随地欣赏您的珍贵回忆。
选择合适的传输方式
为了将电脑照片导入苹果手机,我们首先需要选择合适的传输方式。目前,常见的传输方式有通过iTunes、iCloud、AirDrop和第三方传输工具等。
使用iTunes传输
如果您已经安装了iTunes,您可以通过USB连接线将电脑和苹果手机连接起来,并在iTunes中选择同步选项来传输照片。这是最常见且稳定的方法之一。
使用iCloud同步
如果您的苹果手机和电脑都已经登录了同一个iCloud账号,您可以在设置中打开“照片”选项,并勾选“iCloud照片库”。这样,您在电脑上添加的照片将自动同步到手机上。
使用AirDrop传输
若您的电脑和苹果手机都支持AirDrop功能,您可以在电脑上找到要传输的照片,然后通过AirDrop选项将照片发送到您的苹果手机上。
使用第三方传输工具
除了官方提供的传输方式外,还有一些第三方工具可以帮助您将照片从电脑导入苹果手机。iTools、Syncios等工具可以提供更多的选择和功能。
确保电脑和苹果手机的连接稳定
无论您选择哪种传输方式,都需要确保电脑和苹果手机的连接稳定。请检查USB连接线是否正常,Wi-Fi是否稳定,并保持电脑和苹果手机的距离适中。
选择要导入的照片
在导入照片之前,您可以先选择要导入的照片。可以通过在电脑上创建一个新文件夹,将想要导入的照片复制到该文件夹中,以便更方便地进行管理和筛选。
创建一个新的相册
为了更好地组织导入的照片,您可以在苹果手机中创建一个新的相册。在导入照片时,选择将照片导入到这个新建的相册中,可以更方便地进行浏览和查找。
开始导入照片
一切准备就绪后,您可以开始导入照片了。根据您选择的传输方式,按照相应的步骤进行操作。等待一段时间后,您的电脑照片将成功地导入到苹果手机中。
检查导入结果
导入完成后,建议您检查一下照片是否成功导入到苹果手机中。打开苹果手机上的照片应用程序,查找之前创建的相册,确认导入的照片是否显示正常。
删除电脑上的照片
在确认照片已经成功导入到苹果手机后,您可以选择删除电脑上的照片,以释放存储空间。请注意,在删除之前请确保已经进行了备份或者确认照片已经导入到了苹果手机中。
备份重要照片
作为一种良好的习惯,我们建议您定期备份重要的照片。可以使用云存储服务或外部存储设备来备份电脑上的照片,以免数据丢失。
注意照片质量和格式
在导入照片时,要注意照片的质量和格式。苹果手机支持多种图片格式,但是为了获得更好的显示效果,我们建议使用较高质量的JPEG格式。
掌握更多导入技巧
本文介绍了常用的电脑照片导入苹果手机的方法,但是这只是冰山一角。您可以进一步探索苹果官方文档或互联网上的教程,了解更多导入技巧和工具。
通过本文的介绍,我们了解了如何将电脑照片导入苹果手机。无论您选择使用iTunes、iCloud、AirDrop还是第三方传输工具,都可以轻松实现照片的同步。希望这些方法能够帮助您更好地管理和欣赏自己的珍贵照片。
本文链接:https://www.usbzl.com/article-26183-1.html

