掌握iPhone的四种截图方法,轻松捕捉精彩瞬间(揭秘iPhone截图技巧,更高效、更便捷、更简单)
- 电脑设备
- 2023-11-29
- 143
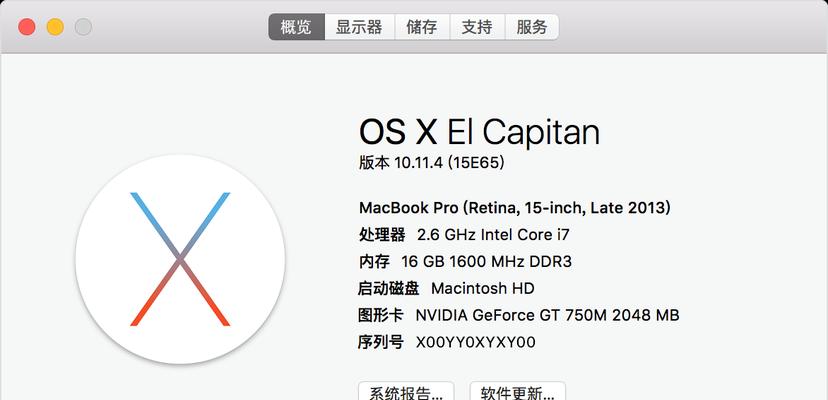
经常会遇到需要截取屏幕的情况,无论是保存精彩瞬间,截图都变得尤为重要,在日常使用iPhone的过程中,记录重要信息还是与他人分享。不同的iPhone型号和系统版本可能有...
经常会遇到需要截取屏幕的情况,无论是保存精彩瞬间,截图都变得尤为重要,在日常使用iPhone的过程中,记录重要信息还是与他人分享。不同的iPhone型号和系统版本可能有不同的截图方式,本文将为大家介绍iPhone的四种截图方法,让您能够轻松捕捉精彩瞬间、然而。
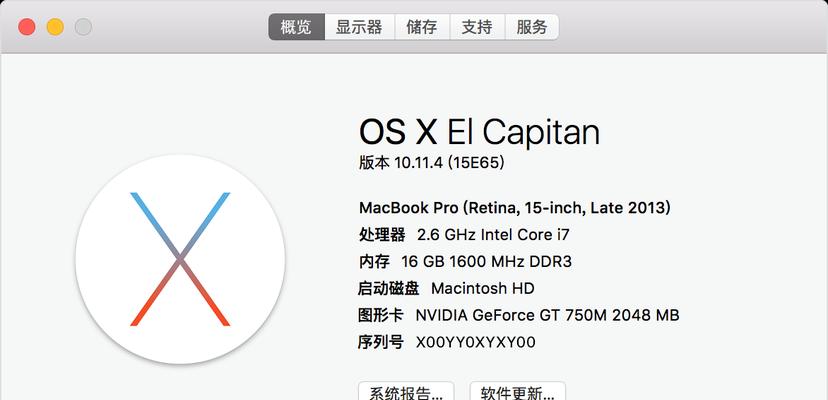
使用物理按键进行截图
通过同时按下iPhone的“电源键”和“Home键”您可以快速截取当前屏幕的内容、无论是主屏幕还是任何应用界面都可以轻松实现,。适用于大多数iPhone型号和iOS版本,这种截图方法简单直观。
使用控制中心进行截图
向上滑动屏幕底部、打开您的iPhone,即可打开控制中心。您会发现一个、在控制中心中“截屏”按钮。即可完成截图、只需轻触此按钮。这种方法适用于使用iOS11及以上版本的iPhone。

使用侧面按钮进行截图
可以通过同时按下侧面按钮和音量加键,对于那些采用FaceID技术的iPhone用户,来进行截图。让您在操作时更加方便快捷,这种方法适用于iPhoneX及以后的型号。
使用快捷指令进行截图
那么截图将变得更加高效、如果您善于利用快捷指令。并将其与截屏操作关联,您可以通过简单的命令或者自定义的手势来进行截图、通过创建一个快捷指令。这种方法适用于使用iOS14及以上版本的iPhone。
如何在截图后编辑
您可能还需要进行一些编辑工作,一旦完成截图。您可以直接点击截图缩略图、在右上角找到,在iPhone上“编辑”并进行裁剪,标记或添加文字等操作,选项。
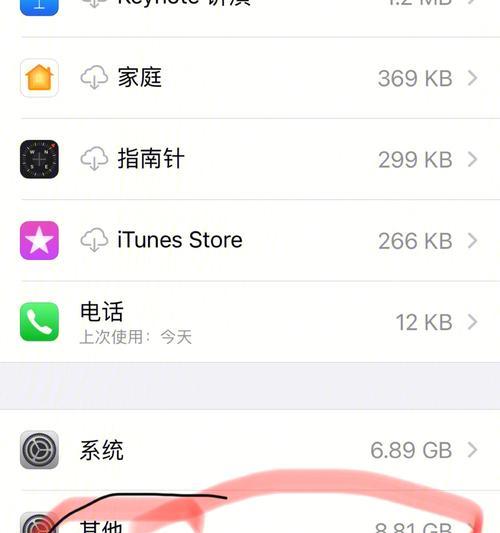
保存截图到相册
以便随时查看和使用,截图完成后,您可以选择将其保存到相册中。点击右下角的,在截图缩略图界面“完成”并选择、按钮“保存图片”即可实现。
如何分享截图
您可能需要与他人分享您的截图,有时候。点击右下角的,在截图缩略图界面“完成”然后选择,按钮“分享”邮件,即可通过短信,社交媒体等方式分享您的截图,选项。
使用截图工具增强功能
您还可以通过下载安装一些截图工具,来增强截图的功能,除了系统自带的截图功能外。一些截图工具可以自动滚动长网页截图、添加水印、例如,录制屏幕操作等。
如何识别滚动截图功能
滚动截图功能将非常实用,对于需要截取整个长网页或长聊天记录的情况。即可完成滚动截图,您只需点击该框、会在屏幕底部出现一个预览框,在进行截图时,若系统检测到您需要滚动截图。
如何设置截图快捷方式
您可以在设置中自定义截图快捷方式、为了更加便捷地进行截图。打开“设置”点击、应用“控制中心”然后选择、“自定义控制”在,“更多控件”中找到“截屏”点击左侧的绿色加号即可添加到控制中心中,。
解决截图失败问题
由于各种原因,有时候,截图可能会失败。并再次尝试截图、关闭一些后台运行的应用程序,清理内存空间,您可以尝试重启您的iPhone。
截图后如何快速查找
有时可能需要快速查找特定的截图、如果您截取了大量的屏幕截图。在“照片”您可以通过点击底部菜单栏的,应用中“相册”然后选择,选项“屏幕快照”相册来查看和管理所有的屏幕截图。
截图后如何删除
可以选择将其删除以释放存储空间,一旦您使用完截图后。在“照片”打开,应用中“屏幕快照”点击右下角的,选中要删除的截图,相册“删除”按钮即可。
如何保护截图隐私
您的截图可能包含一些私密信息,有时候。您可以在使用完截图后、为了保护隐私,在“照片”模糊处理或者添加马赛克等方式,应用中对其进行裁剪、以防止信息泄露。
控制中心,侧面按钮和快捷指令,包括使用物理按键,通过掌握iPhone的四种截图方法,您可以轻松捕捉精彩瞬间。您可以对截图进行编辑,分享给他人,在截图后,保存到相册,并通过下载安装截图工具增强功能。以及保护截图隐私都是您需要了解的内容,同时,快速查找和删除截图,设置截图快捷方式、解决截图失败问题。便捷地进行截图操作,您将能够更加高效,通过掌握这些技巧。
本文链接:https://www.usbzl.com/article-2556-1.html

