笔记本电脑无法连接Wi-Fi的解决方法(四种简单有效的解决方案帮你找回Wi-Fi信号)
- 网络技术
- 2023-12-04
- 131
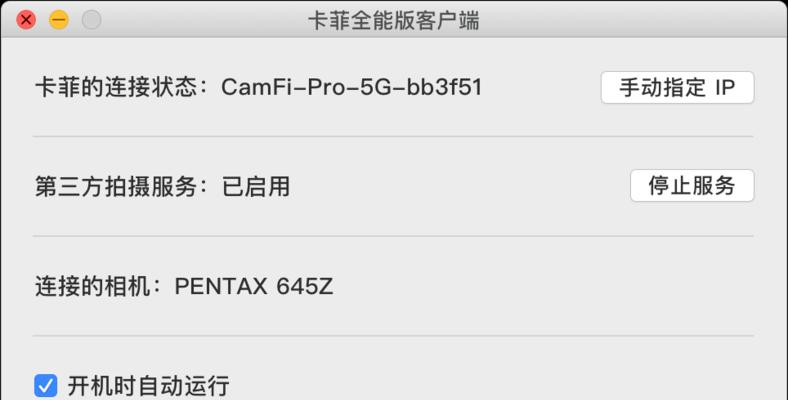
无线网络已经成为人们生活中不可或缺的一部分,在现代社会中。有时我们会遇到笔记本电脑无法找到Wi-Fi信号的问题、然而。这个问题可能会给我们的工作和娱乐带来不便。有一些简...
无线网络已经成为人们生活中不可或缺的一部分,在现代社会中。有时我们会遇到笔记本电脑无法找到Wi-Fi信号的问题、然而。这个问题可能会给我们的工作和娱乐带来不便。有一些简单而有效的解决方案可以帮助我们解决这个问题,幸运的是。
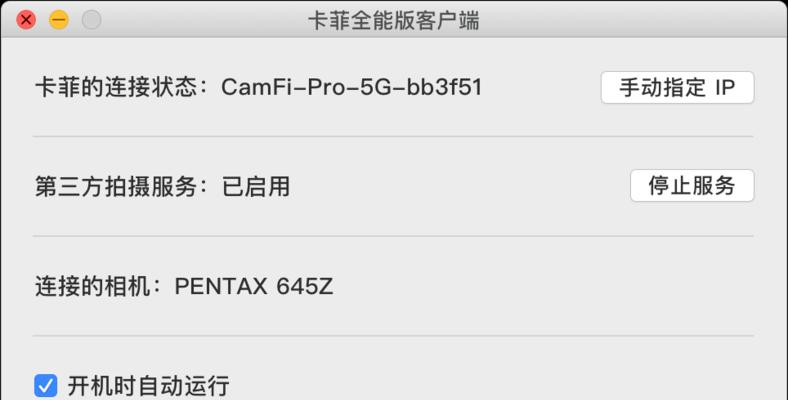
一、确认Wi-Fi开关是否打开
二、检查Wi-Fi密码是否正确
三、重启路由器和笔记本电脑
四、更新或重新安装无线网卡驱动程序
五、检查设备驱动程序是否正常
六、使用Windows网络故障排除工具
七、检查Wi-Fi信号强度
八、检查设备与路由器之间的距离
九、避免物理障碍
十、更改无线频段
十一、禁用防火墙和安全软件
十二、重置网络设置
十三、联系网络服务提供商
十四、考虑使用有线连接替代无线连接
十五、寻求专业技术支持
1.确认Wi-Fi开关是否打开:确保它已经打开、在笔记本电脑上找到Wi-Fi开关。导致无法连接Wi-Fi,有时候我们会忘记将其打开。
2.检查Wi-Fi密码是否正确:密码错误将导致无法连接Wi-Fi,确保输入的Wi-Fi密码与路由器设置的密码一致。
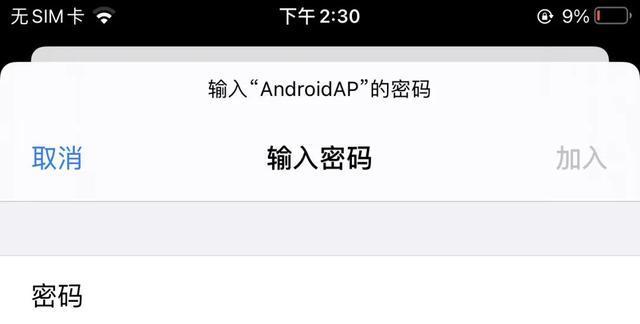
3.重启路由器和笔记本电脑:可以通过重启路由器和笔记本电脑来尝试解决问题、有时候设备出现故障或者网络连接有问题。
4.更新或重新安装无线网卡驱动程序:可能会导致无法连接Wi-Fi,如果无线网卡驱动程序过时或者损坏。可以尝试更新驱动程序或者重新安装驱动程序来解决问题。
5.检查设备驱动程序是否正常:有时候设备驱动程序出现问题也会导致无法连接Wi-Fi。可以通过设备管理器来检查驱动程序是否正常工作。
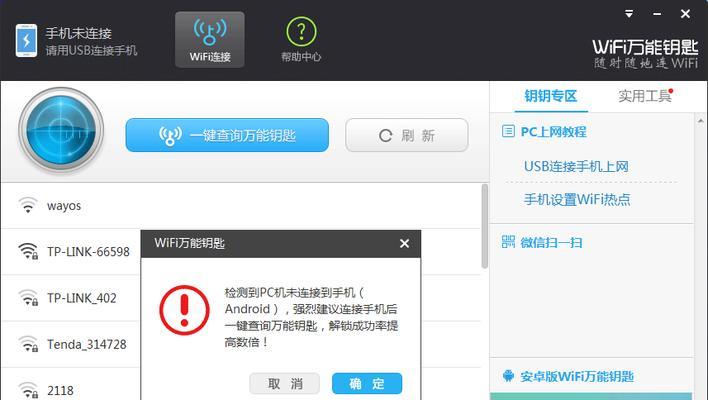
6.使用Windows网络故障排除工具:可以自动检测和修复网络连接问题,Windows操作系统提供了网络故障排除工具。通过运行该工具可以尝试解决无法连接Wi-Fi的问题。
7.检查Wi-Fi信号强度:笔记本电脑可能无法连接、如果Wi-Fi信号强度太弱。如果信号强度不足,可以通过移动设备或者其他电脑来测试Wi-Fi信号强度,可以尝试靠近路由器或者使用信号增强器来改善信号。
8.检查设备与路由器之间的距离:设备与路由器之间的距离过远也会导致Wi-Fi连接问题。尽量保持设备与路由器之间的距离在合理范围内。
9.避免物理障碍:家具等物理障碍也会阻碍Wi-Fi信号的传输,墙壁。避免物理障碍,将设备放置在较为开放的位置。
10.更改无线频段:导致无法连接Wi-Fi,有时候无线频段可能会发生干扰。可以尝试更改无线频段来避免干扰。
11.禁用防火墙和安全软件:有些防火墙和安全软件会阻止笔记本电脑连接Wi-Fi。可以尝试禁用这些软件来解决问题。
12.重置网络设置:帮助恢复Wi-Fi连接、通过重置网络设置可以清除可能存在的网络配置问题。
13.联系网络服务提供商:可能是网络服务提供商的问题,如果以上方法都无法解决问题。可以联系他们寻求进一步的技术支持。
14.考虑使用有线连接替代无线连接:可以考虑使用有线连接来代替无线连接、如果Wi-Fi连接一直存在问题。
15.寻求专业技术支持:可以寻求专业技术支持来解决笔记本电脑无法连接Wi-Fi的问题,如果以上方法仍然无法解决问题。
但是通过以上四种解决方法、无法连接Wi-Fi是一个常见的问题,我们可以很容易地解决这个问题。都可以帮助我们重新连接到Wi-Fi网络,保证我们的工作和娱乐不受干扰,无论是检查设备设置、重新启动设备还是更新驱动程序。
本文链接:https://www.usbzl.com/article-2549-1.html

