WPS如何保存打印机设置(简便操作)
- 数码常识
- 2024-09-08
- 50
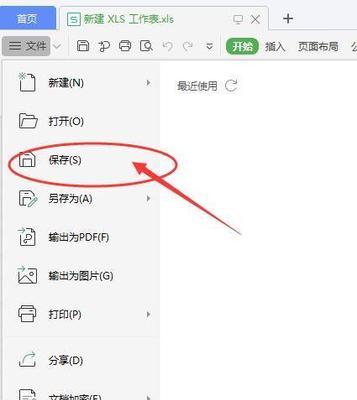
在日常办公中,我们常常需要使用打印机来打印文件,而不同的文件可能需要不同的打印机设置,如纸张大小、打印质量等。然而,每次打印时都需要手动设置这些参数十分麻烦且浪费时间。...
在日常办公中,我们常常需要使用打印机来打印文件,而不同的文件可能需要不同的打印机设置,如纸张大小、打印质量等。然而,每次打印时都需要手动设置这些参数十分麻烦且浪费时间。为了提高效率,WPS办公软件提供了一种便捷的方法,可以保存你的打印机设置,让你的工作更加轻松。
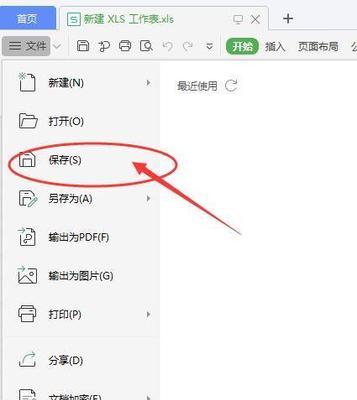
快速设置打印机参数
1.选择打印机:在WPS文档中点击“文件”选项卡,选择“打印”选项,进入打印设置页面。
2.打开设置对话框:点击“设置”按钮,弹出打印机设置对话框。
3.设置参数:根据需要设置打印机参数,包括纸张大小、打印质量、颜色等。
4.保存设置:在打印机设置对话框中点击“保存设置”按钮,将当前的打印机参数保存为默认设置。
命名保存的打印机设置
1.打开设置对话框:按照上述步骤进入打印机设置对话框。
2.设置参数:根据需要设置打印机参数,包括纸张大小、打印质量、颜色等。
3.保存设置:在打印机设置对话框中点击“保存设置”按钮,弹出命名对话框。
4.输入名称:在命名对话框中输入你想要保存的打印机设置的名称,并点击确定按钮。
选择已保存的打印机设置
1.打印文件:在WPS文档中点击“文件”选项卡,选择“打印”选项,进入打印设置页面。
2.打开设置对话框:点击“设置”按钮,弹出打印机设置对话框。
3.选择已保存的设置:在打印机设置对话框的左侧列表中选择“已保存的设置”选项。
4.应用设置:在右侧列表中选择你想要应用的打印机设置,并点击“确定”按钮。
删除不需要的打印机设置
1.打开设置对话框:按照上述步骤进入打印机设置对话框。
2.打开已保存的设置:在打印机设置对话框的左侧列表中选择“已保存的设置”选项。
3.选择要删除的设置:在右侧列表中选择你想要删除的打印机设置。
4.删除设置:点击“删除”按钮,确认删除操作。
导入导出打印机设置
1.打开设置对话框:按照上述步骤进入打印机设置对话框。
2.打开已保存的设置:在打印机设置对话框的左侧列表中选择“已保存的设置”选项。
3.导入设置:点击“导入”按钮,选择需要导入的打印机设置文件,并点击“确定”按钮。
4.导出设置:选择你想要导出的打印机设置,点击“导出”按钮,选择保存路径并确认导出操作。
打印前确认打印机设置
1.打开设置对话框:按照上述步骤进入打印机设置对话框。
2.设置参数:根据需要设置打印机参数,包括纸张大小、打印质量、颜色等。
3.保存设置:在打印机设置对话框中点击“保存设置”按钮,将当前的打印机参数保存为默认设置。
4.打印确认:在打印前再次检查打印机参数是否正确,如有需要可再次进行调整。
打印时自动应用默认打印机设置
1.打开设置对话框:按照上述步骤进入打印机设置对话框。
2.设置参数:根据需要设置打印机参数,包括纸张大小、打印质量、颜色等。
3.保存设置:在打印机设置对话框中点击“保存设置”按钮,将当前的打印机参数保存为默认设置。
4.自动应用:每次打印文件时,WPS会自动应用保存的默认打印机设置。
在不同文档之间切换打印机设置
1.打开多个文档:同时打开多个需要打印的文档。
2.切换文档:在WPS文档中切换至需要打印的文档。
3.打印设置:按照上述步骤进行打印机设置。
4.切换回原文档:在WPS文档中切换回原先的文档,并进行相应的打印操作。
实时预览打印效果
1.打开设置对话框:按照上述步骤进入打印机设置对话框。
2.设置参数:根据需要设置打印机参数,包括纸张大小、打印质量、颜色等。
3.实时预览:在打印机设置对话框中可以实时预览设置的效果。
4.调整参数:根据预览效果调整打印机参数,直到满意为止。
快速重置打印机设置
1.打开设置对话框:按照上述步骤进入打印机设置对话框。
2.重置设置:点击“重置”按钮,将打印机设置恢复为默认值。
3.重新设置:根据需要重新设置打印机参数。
4.保存设置:在打印机设置对话框中点击“保存设置”按钮,将当前的打印机参数保存为默认设置。
打印机设置的其他用途
1.打印文件:除了常规打印外,可以将打印机设置应用于批量打印、双面打印等特殊需求。
2.高效办公:通过保存常用的打印机设置,可以提高工作效率,节省时间和精力。
3.个性化定制:根据不同的文件类型,可以灵活调整打印机参数,以获得最佳的打印效果。
通过云端同步打印机设置
1.打开设置对话框:按照上述步骤进入打印机设置对话框。
2.打开已保存的设置:在打印机设置对话框的左侧列表中选择“已保存的设置”选项。
3.同步设置:点击“同步”按钮,登录WPS云账号,将打印机设置同步到云端。
4.多设备使用:在其他设备上登录相同的WPS云账号,即可同步之前保存的打印机设置。
提高打印效果的技巧和注意事项
1.纸张选择:根据需要选择合适的纸张大小和类型。
2.打印质量:根据不同的需求选择适当的打印质量,如草图、普通、最佳等。
3.节约墨水:合理使用草稿打印模式,节约墨水的同时保证打印速度。
4.预览效果:在打印前务必预览打印效果,以避免打印错误或浪费纸张。
通过WPS办公软件,我们可以轻松保存和管理打印机设置,避免重复设置打印参数的繁琐操作,提高工作效率。同时,灵活运用保存的打印机设置,可以根据不同需求进行个性化定制,获得更好的打印效果。不论是在办公还是学习中,掌握这些技巧都将为我们带来更便捷、高效的打印体验。
参考文献
1.WPS官方帮助文档,https://help.wps.cn/
2.张三,"WPS办公软件的打印机设置使用指南",《电脑技术应用》,2020年第2期.
简单操作
在日常办公中,我们经常需要使用打印机来打印文档,但每次使用时都需要重新设置打印机参数,是一件繁琐的事情。然而,如果您正在使用WPS办公软件,那么保存打印机设置将变得非常简单。本文将介绍如何使用WPS来保存打印机设置,让您的办公更加高效。
设置默认打印机
在WPS软件中点击“文件”菜单,然后选择“选项”。在弹出的对话框中,点击“打印机”选项,并选择您想要设置为默认的打印机。
保存打印机设置
在“选项”对话框中,点击“保存”按钮,然后选择“保存为默认”选项。这样,下次打开WPS时,您的打印机设置将自动被加载。
修改打印机设置
如果您需要修改已保存的打印机设置,只需重复第一步和第二步的操作。在保存为默认之前,您可以随时更改各种参数,例如纸张大小、打印质量等。
不同文档使用不同打印机
如果您有多台打印机,并且希望在不同的文档中使用不同的打印机,可以选择“文件”菜单中的“打印”选项,在弹出的对话框中选择您想要使用的打印机。
打印预览
在保存打印机设置之前,您可以通过点击“文件”菜单中的“打印预览”选项来查看打印效果。这样,您可以在打印之前检查是否满足您的需求。
打印份数设置
在“打印预览”对话框中,您可以设置打印份数。点击“设置”按钮,然后在弹出的对话框中输入您需要的份数。
选择打印范围
如果您只想打印文档的某个部分,而不是整个文档,可以在“打印预览”对话框中选择“打印范围”选项,并设置起始页和结束页。
调整页面布局
在“打印预览”对话框中,您可以通过选择“页面布局”选项来调整页面的排列方式,例如横向或纵向排列。
设置纸张大小
在“打印预览”对话框中,选择“纸张大小”选项,并选择您需要的纸张尺寸,例如A4或信纸。
调整打印质量
如果您需要高质量的打印效果,可以在“打印预览”对话框中选择“打印质量”选项,并选择最高的打印质量。
设定页眉页脚
在“打印预览”对话框中,选择“页眉页脚”选项,并输入您需要显示的页眉页脚内容。
设置打印边距
在“打印预览”对话框中,选择“页面设置”选项,并调整打印边距的大小,以便适应您的需求。
选择打印方式
在“打印预览”对话框中,选择“打印方式”选项,并选择适合您的需求的打印方式,例如单面打印或双面打印。
保存为PDF文件
如果您希望将文档保存为PDF文件,可以在“打印预览”对话框中选择“保存为PDF”选项,并设置保存路径和文件名。
通过使用WPS办公软件,您可以轻松保存打印机设置,提高办公效率。无论是设置默认打印机还是调整各种参数,都可以通过简单的操作完成。希望本文对您有所帮助,祝您办公愉快!
本文链接:https://www.usbzl.com/article-25246-1.html

