AirPods2如何连接Win10(简单易行的步骤让你在Win10上使用AirPods2畅享音乐)
- 电脑设备
- 2023-11-28
- 139
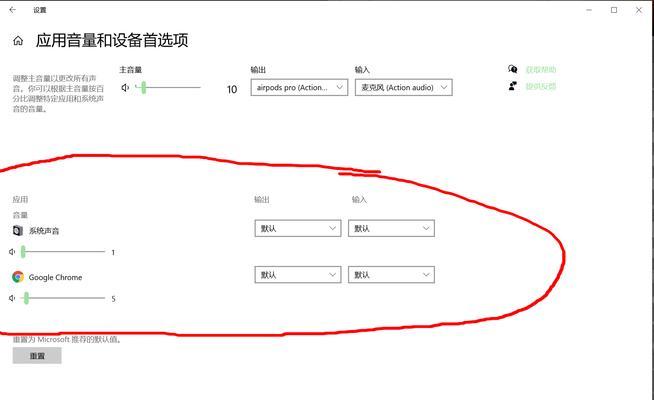
备受用户追捧,AirPods2作为苹果公司推出的无线耳机。但实际上也可以连接到Windows10操作系统,虽然它设计初衷是为了和苹果设备相互配合使用。使您能够在不同的设...
备受用户追捧,AirPods2作为苹果公司推出的无线耳机。但实际上也可以连接到Windows10操作系统,虽然它设计初衷是为了和苹果设备相互配合使用。使您能够在不同的设备上尽情享受无线音乐的乐趣、本文将为您介绍如何在Win10上连接和使用AirPods2。
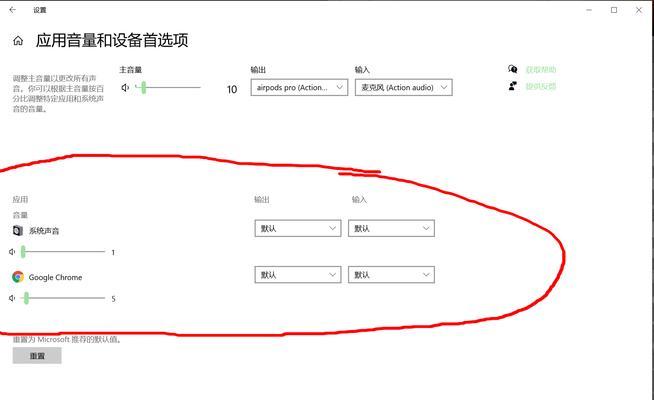
一、检查AirPods2及Win10的兼容性
首先要确保您的AirPods2以及Win10操作系统的兼容性,在开始连接AirPods2之前。才能成功地将AirPods2连接到Win10上,只有在兼容的条件下。
二、确保AirPods2已处于配对模式
要确保AirPods2已进入配对模式,在连接AirPods2之前。Win10才能识别并连接上这款耳机,只有处于配对模式下。

三、打开Win10的蓝牙设置
首先需要打开Win10的蓝牙设置,要连接AirPods2。我们可以搜索到附近的可连接设备,并进行相关的连接操作、通过开启蓝牙设置。
四、点击“添加蓝牙或其他设备”
点击,在Win10的蓝牙设置页面“添加蓝牙或其他设备”选项。让您选择要添加的设备类型,这将打开一个新的弹窗。
五、选择“蓝牙”
在弹窗中选择“蓝牙”这是一款蓝牙设备,因为我们要连接的是AirPods2、选项。
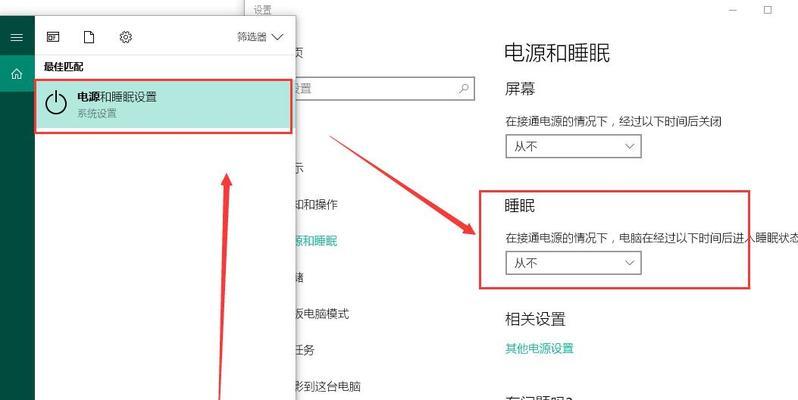
六、选择AirPods2进行连接
包括AirPods2,Win10会自动搜索附近的蓝牙设备。选择您的AirPods2名称,然后点击,在搜索到设备列表中“连接”按钮。
七、等待配对完成
接下来,系统将开始配对AirPods2并进行连接。请耐心等待直到配对完成,这个过程可能需要一些时间。
八、确认连接成功
您将在Win10的蓝牙设置中看到AirPods2已连接的状态,一旦配对成功。您可以享受AirPods2带来的音乐和语音体验,此时。
九、调整音频设置
您可以根据自己的需求调整Win10的音频设置、包括音量,在连接成功后,音频输出设备等。这样可以确保您在使用AirPods2时获得最佳的音质体验。
十、尝试播放音乐或视频
可以尝试播放一首音乐或观看一个视频,为了进一步确认连接成功。已经成功连接并享受到了AirPods2的无线音频体验、那么恭喜您、如果声音从AirPods2中输出。
十一、调整AirPods2设置
您还可以进行一些高级的设置操作、例如修改AirPods2的双击功能,自动耳机检测等,通过连接到Win10。这样可以更好地满足个性化需求。
十二、解决连接问题
然后重复以上步骤,如果在连接过程中遇到了问题、可以尝试重新启动AirPods2或Win10设备。可以参考官方文档或寻求技术支持,如果问题仍然存在。
十三、使用AirPods2上的控制功能
您可以利用AirPods2耳机上的控制功能来调节音量、方便快捷、切换歌曲等操作,在Win10上连接了AirPods2后。
十四、注意事项
需要注意保持设备之间的距离、在使用AirPods2连接Win10时,避免信号干扰和音质降低。以免影响使用时间,另外、注意保持AirPods2电量充足。
十五、
享受无线音频的便捷与高质量,您可以轻松地将AirPods2连接到Win10上,通过以上简单的步骤。AirPods2都能为您提供出色的声音体验,无论是听音乐,看视频还是进行通话。您可以尝试连接并畅享AirPods2带来的乐趣了,现在!
本文链接:https://www.usbzl.com/article-2501-1.html

