Win10自动更新与关机的困扰(Win10系统自动更新频繁导致关机问题的解决方法)
- 电子知识
- 2023-11-27
- 148
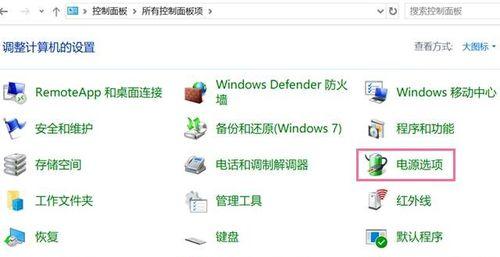
其自动更新功能成为用户日常使用中的一大亮点,随着Windows10操作系统的不断发展。其中最为常见的就是在使用过程中频繁出现的系统更新并关机问题,这种方便的自动更新功能...
其自动更新功能成为用户日常使用中的一大亮点,随着Windows10操作系统的不断发展。其中最为常见的就是在使用过程中频繁出现的系统更新并关机问题,这种方便的自动更新功能也带来了一些困扰、然而。帮助用户解决这一问题,本文将为大家介绍Win10自动更新并关机的四个步骤。
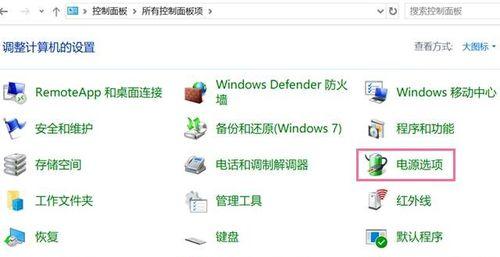
1.更新前备份重要文件:以防止因更新过程中出现意外而导致文件丢失,确保在进行系统更新之前、先备份好重要文件。
2.确认电脑联网状态:这样系统才能正常连接到微软的服务器下载更新文件,确保电脑处于联网状态,在进行系统更新之前。

3.打开“设置”菜单:点击Win10左下角的“开始”在弹出的菜单中选择,按钮“设置”进入系统设置界面,。
4.进入“Windows更新”:点击,在系统设置界面中“更新和安全”进入Windows更新界面,选项。
5.检查更新:点击,在Windows更新界面中“检查更新”系统将开始检查是否有可用的更新、按钮。

6.下载更新:系统将开始自动下载更新文件,如果有可用的更新,用户只需耐心等待下载完成即可。
7.安装更新:系统会自动开始安装更新文件,下载完成后,此时用户需要保持电脑通电并保持联网状态。
8.完成安装:系统会提示用户需要重新启动电脑才能应用更新、当安装完成后,更新安装过程可能需要一段时间。
9.关机前保存工作:用户应当保存好正在进行的工作,并关闭所有打开的应用程序,在重新启动之前。
10.点击重新启动:点击系统提示的,在保存好工作后“重新启动”电脑将自动完成系统重启过程、按钮。
11.系统应用更新:并对系统进行必要的设置更改,系统将开始应用已下载的更新文件,在重启后。
12.完成更新:用户只需耐心等待、直到系统提示更新完成即可,系统应用更新过程可能需要一段时间。
13.重新登录系统:系统会要求用户重新登录以应用新的设置和更新,在完成更新后。
14.检查更新历史:包括更新日期、类型和安装情况等,用户可以在Windows更新界面中查看到最近一次更新的详细信息。
15.配置自动更新选项:选择适合自己的更新方式、为避免频繁出现系统更新并关机问题,用户可以在Windows更新界面中配置自动更新选项。
但频繁出现的更新可能给用户带来一些困扰、Win10自动更新并关机是操作系统的一项重要功能。并解决可能出现的关机问题,从而更好地享受Win10系统带来的便利与快捷,通过以上四个步骤,用户可以顺利地进行系统更新。
本文链接:https://www.usbzl.com/article-2459-1.html

