如何通过电脑更改桌面图标大小(简单操作)
- 电脑设备
- 2024-08-31
- 84
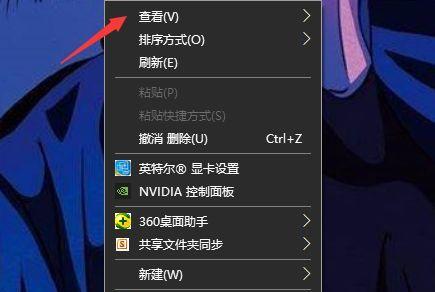
在日常使用电脑时,我们经常会对桌面上的图标大小有不同的需求。有的人喜欢较大的图标以便于辨认,而有的人则偏好小巧的图标以节省空间。本文将介绍如何通过简单操作来更改电脑桌面...
在日常使用电脑时,我们经常会对桌面上的图标大小有不同的需求。有的人喜欢较大的图标以便于辨认,而有的人则偏好小巧的图标以节省空间。本文将介绍如何通过简单操作来更改电脑桌面图标的大小,以满足不同用户的个性化需求。
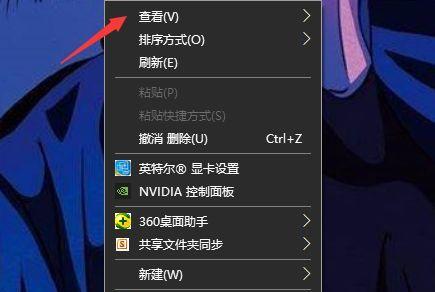
一、调整图标大小
1.通过右键点击桌面上的任意空白处,选择“显示设置”。
2.在“显示设置”页面中,滚动鼠标滚轮或点击“显示中”选项,找到“缩放与布局”一栏。
3.在“缩放与布局”一栏中,找到“更改桌面图标的大小”选项。
4.点击“更改桌面图标的大小”,可以选择“小图标”、“中等图标”或“大图标”。
5.根据个人喜好,选择合适的图标大小。
二、自定义图标大小
6.如果希望更加精确地调整桌面图标的大小,可以通过右键点击桌面上的任意空白处,选择“查看”。
7.在“查看”选项中,可以选择“大图标”、“中等图标”、“小图标”或自定义图标大小。
8.如果选择自定义图标大小,可以通过拖动滑块或手动输入数值来调整图标的尺寸。
9.点击“确定”保存设置后,桌面上的图标大小就会按照自定义的尺寸显示。
三、调整图标的间距
10.有些用户不仅关心图标的大小,还希望调整图标之间的间距。通过右键点击桌面上的任意空白处,选择“查看”。
11.在“查看”选项中,找到“图标排列方式”一栏。
12.点击“图标排列方式”,可以选择“网格”、“对齐网格”或“自由排列”。
13.如果选择“对齐网格”,可以通过拖动滑块或手动输入数值来调整图标之间的间距。
14.点击“确定”保存设置后,桌面上的图标间距就会按照自定义的尺寸显示。
四、
通过以上简单的操作,我们可以轻松地更改电脑桌面图标的大小和间距。无论是喜欢大图标还是小图标,还是希望自定义图标大小和间距,都可以按照个人喜好进行调整。这样,我们可以更加方便地使用电脑,个性化地定制自己的桌面图标。让我们的电脑界面更加舒适和符合个人审美。
教你轻松更改电脑桌面图标大小
在日常使用电脑的过程中,我们经常需要调整桌面图标的大小来适应个人的使用习惯和视觉需求。本文将教你如何以主题方式定制你的电脑桌面,提升使用体验。
1.如何调整桌面图标大小?
通过简单的步骤,你可以轻松调整桌面图标的大小,适配不同分辨率和屏幕尺寸。
2.如何选择合适的图标大小?
不同人有不同的喜好和需求,选择合适的图标大小可以提高使用效率和舒适度。
3.了解不同操作系统中的桌面图标大小设置方法
不同操作系统(如Windows、Mac等)在设置桌面图标大小上可能有所不同,需要了解各自的设置方法。
4.如何通过快捷键调整图标大小?
通过快捷键可以更加高效地调整图标大小,提升使用效率。
5.利用第三方软件定制个性化图标
有许多第三方软件可以帮助你实现更加个性化的桌面图标,提供更多的定制选项。
6.如何为不同的文件类型设置不同大小的图标?
根据不同的文件类型,你可以设置不同大小的图标来区分和识别。
7.使用图标缩放器调整图标大小
图标缩放器是一种方便的工具,可以批量调整图标大小,省时省力。
8.如何自定义图标布局和排列方式?
通过自定义图标布局和排列方式,可以让桌面更加整洁和有序。
9.优化桌面图标的显示效果
调整图标显示效果可以提高桌面的美观程度和可读性。
10.桌面图标大小对系统性能的影响
合理调整图标大小可以减少系统资源的占用,提高系统运行速度和响应能力。
11.如何备份和恢复桌面图标布局?
在调整图标大小之前,备份桌面图标布局是一个明智的选择,以便在需要时快速恢复。
12.制作自己的个性化桌面图标
制作自己的个性化桌面图标可以让你的电脑与众不同,展示个人风格和创意。
13.桌面图标大小调整的注意事项
在调整图标大小时,需要注意一些细节问题,避免出现不必要的麻烦和误操作。
14.如何解决图标大小调整后的显示问题?
图标大小调整后可能出现显示问题,你可以采取一些方法解决这些问题,确保图标正常显示。
15.图标大小调整对用户体验的影响
通过合理调整图标大小,可以提高用户对电脑桌面的使用体验和满意度。
通过本文的学习,你可以轻松地更改电脑桌面图标的大小,以主题方式定制你的电脑桌面。这将提高你的使用体验,并让你的电脑更符合个人化需求。不管是提高工作效率还是展示个人风格,都可以通过调整图标大小来实现。让我们开始定制属于自己的个性化电脑桌面吧!
本文链接:https://www.usbzl.com/article-24553-1.html

