Mac中如何强制关闭一个程序窗口(使用快速结束无响应的应用程序窗口)
- 网络技术
- 2024-09-01
- 538
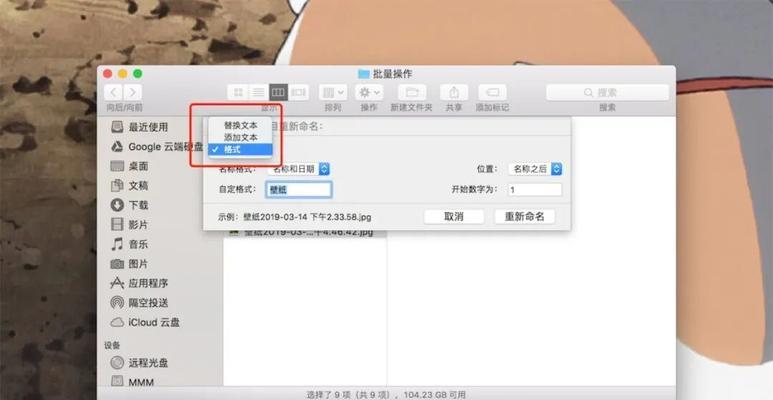
在Mac系统中,有时候我们会遇到应用程序窗口无响应的情况,这时候如果不能正常关闭窗口,就会导致系统运行变慢或者卡死。本文将介绍在Mac中如何通过强制关闭来结束无响应的程...
在Mac系统中,有时候我们会遇到应用程序窗口无响应的情况,这时候如果不能正常关闭窗口,就会导致系统运行变慢或者卡死。本文将介绍在Mac中如何通过强制关闭来结束无响应的程序窗口,以及通过关键字快速完成操作,帮助您更有效地管理窗口。
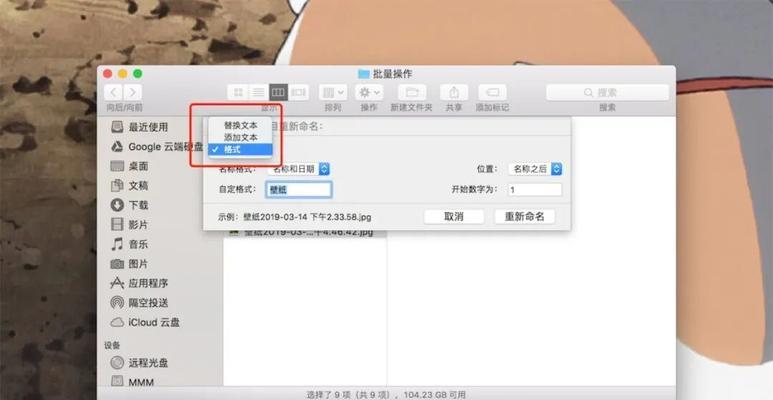
一、使用键盘快捷键强制退出应用程序
1.使用“Command+Option+Escape”组合键打开“强制退出应用程序”窗口。
2.在窗口中选择要关闭的程序,然后点击“强制退出”按钮,或者使用“Tab”键和方向键来选择应用程序,并按下“Return”键确认。
二、使用活动监视器强制关闭应用程序
3.打开“应用程序”文件夹中的“实用工具”文件夹,找到并打开“活动监视器”。
4.在活动监视器的窗口中,选择要关闭的程序,在左上角的搜索框中输入关键词。
5.双击搜索结果中的进程,在弹出的窗口中点击“退出”按钮。
三、通过终端命令强制结束应用程序
6.打开“终端”应用程序,输入“ps-ax|grep应用程序名称”的命令,例如“ps-ax|grepSafari”。
7.根据命令行的输出结果找到对应的进程ID,通常在第一列。
8.输入“kill进程ID”的命令,例如“kill1234”,确认关闭应用程序。
四、使用ActivityMonitor工具结束无响应窗口
9.在Launchpad中打开“ActivityMonitor”工具。
10.在窗口左上角的搜索框中输入关键词,找到对应的进程。
11.右键点击该进程,选择“强制退出”。
五、通过苹果菜单强制退出应用程序
12.点击苹果菜单,在下拉菜单中选择“强制退出”。
13.在弹出的窗口中选择要关闭的程序,并点击“强制退出”。
六、使用Safari浏览器的开发者工具结束无响应窗口
14.打开Safari浏览器,点击菜单栏中的“开发”选项。
15.在下拉菜单中选择“终止网页进程”,然后选择要关闭的页面。
通过本文介绍的多种方法,我们可以在Mac系统中快速有效地关闭无响应的程序窗口。无论是使用快捷键、活动监视器、终端命令还是其他工具,都可以帮助我们解决窗口卡死的问题,提高系统的运行效率。在日常使用中,我们可以根据具体情况选择合适的方法来强制关闭应用程序窗口,保持系统的稳定运行。
如何在Mac上强制关闭一个程序窗口
在使用Mac电脑时,我们可能会遇到某个程序窗口卡死无响应的情况,这时候关闭该程序窗口就成了一种必要的操作。然而,有些程序窗口在出现问题时并不会提供直接关闭的选项,这就需要我们学会如何强制关闭一个程序窗口。本文将介绍在Mac上如何快速、有效地解决程序窗口无响应的问题,并提供了一些常用的快捷方法供大家参考。
一、使用快捷键强制退出
1.使用Command+Option+Esc快捷键组合打开“强制退出应用程序”窗口。
2.在弹出的窗口中选择你要强制关闭的程序窗口。
3.点击“强制退出”按钮或按下Return键即可关闭该程序窗口。
二、通过Dock强制关闭
1.在底部Dock中找到出现问题的程序图标,右键点击图标。
2.在弹出的菜单中选择“强制退出”选项。
3.程序窗口将立即关闭。
三、使用ActivityMonitor关闭程序窗口
1.打开“应用程序”文件夹,找到并打开“实用工具”文件夹。
2.在“实用工具”文件夹中找到并打开“ActivityMonitor”应用。
3.在ActivityMonitor窗口中,找到你要关闭的程序窗口,并选中它。
4.点击窗口左上角的“x”按钮,然后选择“强制退出”。
四、使用终端命令强制关闭
1.打开“终端”应用。
2.输入命令“killall[程序名]”,将[程序名]替换为你要关闭的程序窗口的名称。
3.按下Return键执行命令,程序窗口将立即关闭。
五、通过活动监测器关闭程序窗口
1.打开“应用程序”文件夹,找到并打开“实用工具”文件夹。
2.在“实用工具”文件夹中找到并打开“活动监测器”应用。
3.在活动监测器窗口中,找到你要关闭的程序窗口,并选中它。
4.点击窗口上方的“X”按钮,然后选择“强制退出”。
六、使用ForceQuit菜单关闭程序窗口
1.点击屏幕左上角的苹果图标,选择“强制退出”。
2.在弹出的菜单中选择你要关闭的程序窗口。
3.点击“强制退出”按钮,程序窗口将立即关闭。
七、通过ActivityMonitor结束程序进程
1.打开“应用程序”文件夹,找到并打开“实用工具”文件夹。
2.在“实用工具”文件夹中找到并打开“ActivityMonitor”应用。
3.在ActivityMonitor窗口中,找到你要关闭的程序窗口的进程,并选中它。
4.点击窗口上方的“停止”按钮,然后选择“结束进程”。
八、通过终端命令结束程序进程
1.打开“终端”应用。
2.输入命令“kill[程序进程ID]”,将[程序进程ID]替换为你要关闭的程序窗口的进程ID。
3.按下Return键执行命令,程序窗口将立即关闭。
九、使用强制退出键盘快捷方式关闭程序窗口
1.打开“系统偏好设置”。
2.点击“键盘”选项,选择“快捷键”标签页。
3.在左侧列表中选择“应用程序快捷方式”,然后点击右侧的加号按钮。
4.在弹出的窗口中选择你要关闭的程序窗口,并设置一个快捷键。
5.按下设置的快捷键,程序窗口将立即关闭。
十、通过重启Mac关闭所有程序窗口
1.点击屏幕左上角的苹果图标,选择“重新启动”或“关机”选项。
2.在弹出的对话框中确认你的选择。
3.重启或关机完成后,所有程序窗口将被强制关闭。
十一、使用Third-party应用程序关闭程序窗口
1.在MacAppStore中搜索并下载合适的Third-party应用程序,如“ForceQuit”等。
2.安装并打开该应用程序。
3.在应用程序中找到你要关闭的程序窗口,并选择相应的关闭选项。
十二、通过安全模式关闭程序窗口
1.关机后按下电源键,然后立即按住Shift键。
2.在屏幕上方的进度条显示期间,松开Shift键。
3.进入安全模式后,关闭出现问题的程序窗口。
十三、重新安装程序关闭卡死窗口
1.在“应用程序”文件夹中找到你要关闭的程序。
2.将该程序拖拽到废纸篓中进行删除。
3.重新下载并安装该程序。
十四、更新操作系统版本关闭卡死窗口
1.点击屏幕左上角的苹果图标,选择“关于本机”。
2.在弹出的窗口中点击“软件更新”。
3.如果有新版本可用,点击“更新”按钮进行升级。
4.更新完成后,重新打开程序,卡死窗口应该会被关闭。
十五、注意事项和
在强制关闭程序窗口前,应确保你的工作已保存,以免丢失数据。同时,过度使用强制关闭方法可能导致系统不稳定或其他问题,因此建议尽量使用正常关闭程序的方法。综上所述,通过掌握这些快捷方法和技巧,我们可以轻松地在Mac上强制关闭一个程序窗口,有效解决卡顿和无响应的问题。
本文链接:https://www.usbzl.com/article-24489-1.html
上一篇:徒步探险(征服自然极限)

