手机与电脑连接传输文件的方法(以无线连接和数据线连接为主要方式)
- 数码常识
- 2024-09-01
- 40
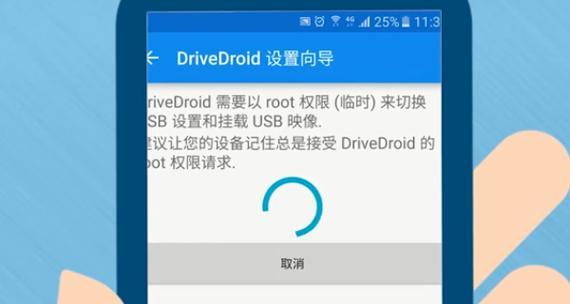
随着手机和电脑的普及,我们经常需要在两者之间传输文件。本文将介绍如何通过无线连接和数据线连接的方式,实现手机与电脑之间的文件传输。 无线连接方式...
随着手机和电脑的普及,我们经常需要在两者之间传输文件。本文将介绍如何通过无线连接和数据线连接的方式,实现手机与电脑之间的文件传输。
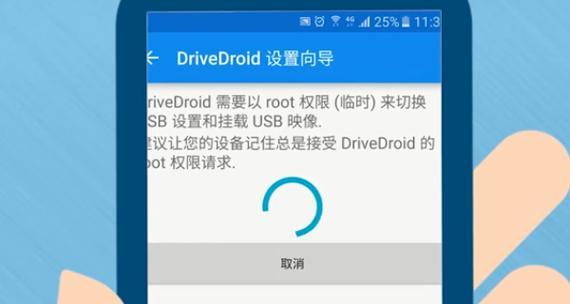
无线连接方式
1.蓝牙传输:简单实用的无线传输方式
通过手机和电脑都支持蓝牙功能,可以实现小文件的快速传输。
2.Wi-Fi传输:快速稳定的无线传输方式
利用手机和电脑所连接的同一Wi-Fi网络,通过安装相关应用或系统自带的功能,可以实现大文件的高速传输。
3.云存储传输:方便高效的无线传输方式
通过云存储服务,将手机上的文件上传到云端,再从电脑上下载文件,实现快速、便捷的无线传输。
数据线连接方式
4.USB数据线传输:最常见的有线传输方式
通过将手机和电脑通过USB数据线连接,可以直接在电脑问手机中的文件,实现稳定、高速的传输。
5.无线数据线传输:摆脱数据线的束缚
通过无线数据线传输的设备,如AirDroid等,可以将手机与电脑连接起来,实现数据的快速传输,摆脱数据线的束缚。
使用注意事项
6.确保设备兼容性:选择合适的连接方式
在选择连接方式之前,需要确认手机和电脑的兼容性,选择合适的连接方式进行文件传输。
7.保护个人隐私:确保传输安全
在传输文件时,要确保文件的安全性和个人隐私的保护,选择可靠的传输方式和保密措施。
8.文件格式兼容性:注意文件类型
在传输过程中,要注意文件的格式兼容性,确保手机和电脑能够正确识别和打开所传输的文件。
9.文件大小限制:了解传输限制
不同的传输方式对文件大小有不同的限制,要了解所选择的传输方式对文件大小的限制,并根据需要选择合适的方式。
10.传输速度考虑:根据需求选择合适的方式
不同的传输方式在传输速度上有所差异,要根据实际需求选择合适的方式,以满足对速度的要求。
11.文件备份:确保数据安全
在进行文件传输之前,最好先备份文件,以确保数据的安全,避免不可预料的数据丢失。
12.传输工具选择:根据需求选择合适的工具
在选择传输工具时,要根据具体需求和使用习惯选择合适的工具,以提高传输效率和使用便利性。
13.网络环境优化:确保传输稳定
在进行无线传输时,要确保网络环境的稳定,避免因网络信号不好而导致传输失败或传输速度变慢。
14.更新软件版本:修复可能存在的问题
对于使用的传输工具或应用程序,要及时更新软件版本,以修复可能存在的bug或安全漏洞,提高传输的稳定性和安全性。
15.用户体验优化:选择易用的方式
在进行文件传输时,要选择操作简单、界面友好的方式,以提高用户体验和使用便利性。
通过蓝牙、Wi-Fi、云存储等无线连接方式,以及USB数据线和无线数据线连接方式,手机与电脑之间的文件传输变得更加简单快捷。在选择传输方式时,要考虑设备兼容性、传输安全、文件格式兼容性、文件大小限制、传输速度、文件备份等因素,以提高传输效率和数据安全性。选择合适的传输工具和优化网络环境,进一步提升传输稳定性和用户体验。
手机与电脑连接传输文件的简易教程
在日常生活中,我们经常需要将手机上的照片、音乐、视频等文件传输到电脑上进行备份或编辑。而实现手机与电脑的连接传输是一项基本操作,本文将详细介绍如何利用USB数据线快速实现手机与电脑文件传输。
准备所需的工具和设备
1.工具:一根可用的USB数据线;
2.设备:一部支持USB连接的手机和一台电脑。
确保手机和电脑连接正常
1.确保手机和电脑都处于开机状态;
2.将USB数据线的一端插入手机的USB接口,另一端插入电脑的USB接口;
3.若连接正常,手机屏幕上会显示USB连接提示。
选择正确的USB连接模式
1.拖动手机屏幕上的状态栏,点击USB连接提示;
2.在弹出的选项中,选择“文件传输”模式;
3.若未弹出选项,请在手机设置中找到“USB连接”或“开发者选项”,选择“文件传输”模式。
在电脑上打开文件管理器
1.打开电脑上的文件管理器,如“资源管理器”(Windows)或“Finder”(Mac);
2.在文件管理器中,会显示连接的手机设备。
选择要传输的文件
1.在电脑上的文件管理器中,双击打开手机设备;
2.浏览手机设备的文件夹,找到想要传输的文件或文件夹。
复制或剪切文件
1.选中要传输的文件或文件夹;
2.右键点击选中的文件或文件夹,在弹出的菜单中选择“复制”或“剪切”。
将文件粘贴到电脑上
1.在电脑上的文件管理器中,找到想要粘贴文件的位置;
2.右键点击目标位置,在弹出的菜单中选择“粘贴”。
等待文件传输完成
1.等待电脑将文件从手机复制或剪切到目标位置;
2.传输时间长短取决于文件大小和设备性能。
断开手机和电脑的连接
1.右键点击电脑上的文件管理器中连接的手机设备;
2.在弹出的菜单中选择“安全移除设备”;
3.等待提示后,安全拔出USB数据线。
检查传输结果
1.在电脑上的文件管理器中,确认文件已成功传输到目标位置。
注意事项及问题解决
1.确保USB数据线可用,避免使用损坏或不兼容的数据线;
2.若手机与电脑连接未成功,可以尝试更换USB接口或重启设备再次连接。
常见问题及解决方法
1.无法找到手机设备:请确保USB连接正常,并选择正确的USB连接模式;
2.传输速度慢:可能是由于大文件或繁重的系统任务导致,请耐心等待;
3.文件传输中断:重新插拔USB数据线,重新进行连接传输。
其他文件传输方式的选择
1.除了通过USB数据线传输,还可以通过无线传输、云端同步等方式实现手机与电脑的文件传输。
通过以上简易教程,我们可以轻松地利用USB数据线实现手机与电脑的文件传输。这个简单的操作将为我们提供便利,节省时间和空间。快来尝试一下吧!
延伸阅读
1.如何利用无线方式实现手机与电脑文件传输?
2.有哪些优秀的云存储服务供选择?
本文链接:https://www.usbzl.com/article-24418-1.html
下一篇:打造极致性能(以3000元预算)

