如何将磁盘合并成一个区(简单教程帮助您合并磁盘区)
- 网络技术
- 2024-08-31
- 64
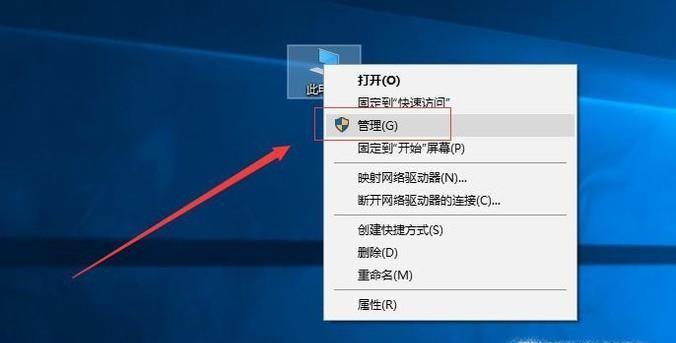
随着电脑存储需求的不断增长,我们常常需要扩展磁盘空间。将多个磁盘合并成一个区可以提供更大的存储容量和更高的效率。本文将向您介绍如何将磁盘合并成一个区,以便更好地满足您的...
随着电脑存储需求的不断增长,我们常常需要扩展磁盘空间。将多个磁盘合并成一个区可以提供更大的存储容量和更高的效率。本文将向您介绍如何将磁盘合并成一个区,以便更好地满足您的存储需求。
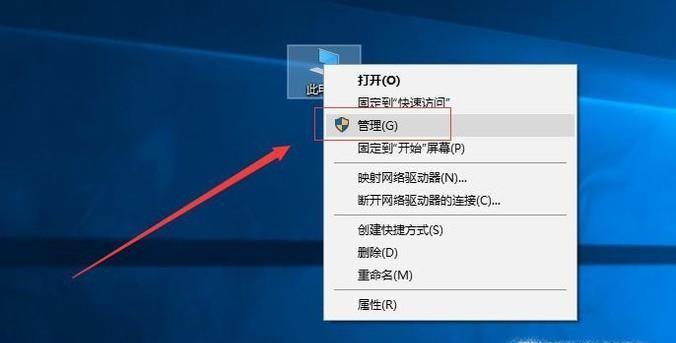
1.磁盘合并的意义和作用
-磁盘合并可以提供更大的存储空间
-合并后的磁盘能够更高效地进行数据读写操作
2.确定合并磁盘的可行性
-检查磁盘的类型和属性
-确保磁盘没有被分区或格式化
3.备份数据以防丢失
-将重要数据备份到其他存储设备
-防止意外操作导致数据丢失
4.关闭所有正在使用的程序和文件
-确保没有程序或文件正在使用要合并的磁盘
-避免操作中断或数据损坏
5.打开磁盘管理工具
-在Windows系统中,使用磁盘管理工具进行磁盘合并操作
-打开磁盘管理工具的方法:右键点击“计算机”图标,选择“管理”,在弹出的窗口中找到“磁盘管理”
6.选择要合并的磁盘
-在磁盘管理工具中,找到要合并的磁盘
-右键点击该磁盘,选择“删除卷”
7.初始化和新建合并后的磁盘
-在磁盘管理工具中,右键点击空白区域,选择“新建简单卷”
-按照向导的提示进行初始化和新建操作
8.设置新卷的属性和大小
-在新建简单卷的过程中,可以设置卷的大小和分配的驱动器号码
-根据需要进行设置,并完成操作
9.等待磁盘合并过程完成
-合并大磁盘可能需要较长时间,请耐心等待
-不要中断合并过程,以免造成数据丢失或磁盘损坏
10.检查合并后的磁盘是否成功
-在磁盘管理工具中查看新合并的磁盘是否正常显示
-确认磁盘合并操作成功完成
11.格式化合并后的磁盘
-在磁盘管理工具中,右键点击新合并的磁盘,选择“格式化”
-按照向导的提示进行格式化操作
12.恢复备份的数据到新磁盘
-将之前备份的重要数据恢复到新合并的磁盘
-确保数据完整性和正确性
13.测试新合并的磁盘
-运行一些读写测试程序,确保新磁盘的性能和稳定性
-验证合并过程是否成功以及新磁盘是否正常工作
14.删除旧磁盘的分区或格式化
-在磁盘管理工具中,找到旧的磁盘分区
-右键点击该分区,选择“删除卷”或“格式化”
15.
经过以上步骤,您已成功将磁盘合并成一个区。通过合并磁盘,您可以获得更大的存储空间和更高的工作效率。记得备份数据、谨慎操作,以免造成数据丢失或磁盘损坏。
磁盘合并成一个区的完全指南
磁盘合并是一种常用的操作,它可以将多个磁盘的空间合并为一个区域,提供更大的存储空间。本文将详细介绍如何进行磁盘合并的步骤和注意事项,帮助读者轻松解决存储空间不足的问题。
一、了解磁盘合并的优势与局限性
1.1磁盘合并的优势
1.2磁盘合并的局限性
二、备份数据以防止丢失
2.1确定需要合并的磁盘
2.2备份重要数据
三、清理不必要的文件和程序
3.1检查磁盘使用情况
3.2删除不必要的文件和程序
四、调整磁盘大小以便进行合并
4.1使用磁盘管理工具调整磁盘大小
4.2确保磁盘大小满足合并要求
五、合并磁盘的步骤和方法
5.1打开磁盘管理工具
5.2选择要合并的磁盘
5.3进行磁盘合并操作
六、等待合并过程完成
6.1合并过程需要一定时间
6.2不要中途取消合并操作
七、检查合并结果与容量
7.1检查合并后的磁盘容量
7.2确保合并结果正确
八、优化存储空间的其他方法
8.1使用压缩工具减小文件体积
8.2使用云存储服务扩展存储空间
九、合并磁盘的注意事项
9.1合并前确保磁盘无误
9.2确保备份数据的完整性
十、解决常见问题和故障
10.1合并过程中出现错误如何处理
10.2合并后磁盘无法识别怎么办
十一、磁盘合并对性能的影响
11.1合并后的磁盘读写速度
11.2合并对系统性能的影响
十二、维护合并后的磁盘
12.1定期清理不必要文件和程序
12.2监控合并后磁盘的使用情况
十三、注意保持硬件健康
13.1不要过度使用磁盘
13.2注意磁盘散热问题
十四、磁盘合并的适用场景
14.1对于存储空间不足的解决方案
14.2对于需要整合数据的需求
十五、合并磁盘是优化存储空间的有效方法,但在操作之前需要备份数据并了解注意事项,保持硬件健康并定期维护磁盘。还可以通过其他方法优化存储空间,如清理不必要的文件和程序,使用压缩工具等。希望本文对读者能提供帮助,并顺利完成磁盘合并操作。
本文链接:https://www.usbzl.com/article-24371-1.html

