显卡驱动更新后黑屏问题解决方法(遇到黑屏?别慌,这里有解决方案!)
- 电子知识
- 2023-11-26
- 316
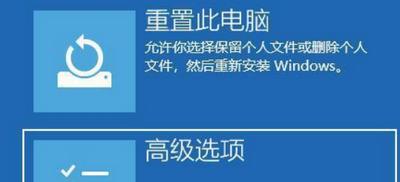
有时我们会选择更新显卡驱动来提升图像性能和兼容性,在使用电脑的过程中。导致无法正常使用电脑,有些用户在更新显卡驱动后会遇到黑屏问题,然而。帮助用户轻松解决这一问题,本文...
有时我们会选择更新显卡驱动来提升图像性能和兼容性,在使用电脑的过程中。导致无法正常使用电脑,有些用户在更新显卡驱动后会遇到黑屏问题,然而。帮助用户轻松解决这一问题,本文将介绍一些常见的解决方法。
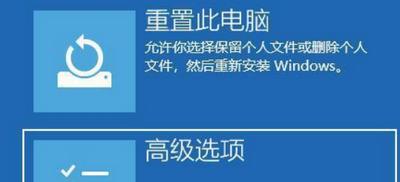
一、检查硬件连接是否正常
1.确保接触良好、检查显卡与显示器之间的连接线是否插紧。
2.并确认显示器电源开关是否打开,检查显示器电源线是否插入。

3.并确认主机电源开关是否打开,检查电脑主机电源线是否插入。
二、进入安全模式并恢复显卡驱动
1.进入安全模式,在启动时按下F8键。
2.打开设备管理器,在安全模式下。
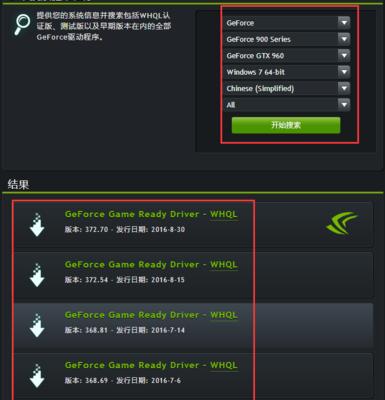
3.选择,找到显卡驱动并右键点击“属性”。
4.选择,在属性窗口中“驱动程序”然后点击、选项卡“还原驱动程序”按钮。
三、使用官方驱动卸载工具进行卸载
1.下载并安装官方驱动卸载工具,前往显卡官方网站。
2.彻底卸载原有的显卡驱动,运行卸载工具、并按照提示进行操作。
3.再次下载并安装最新版本的显卡驱动、重启电脑后。
四、使用系统还原功能恢复到更新前的状态
1.右键点击,在电脑桌面上“计算机”选择,图标“属性”。
2.点击左侧导航栏中的,在属性窗口中“系统保护”。
3.点击,在系统保护选项卡中“系统还原”按钮。
4.并启动还原过程,按照提示选择还原点。
五、更换显示器分辨率和刷新率
1.选择、右键点击电脑桌面上的任意空白区域“显示设置”。
2.找到、在显示设置窗口中“显示器”选项卡。
3.并点击,尝试更改显示器分辨率和刷新率“应用”按钮。
六、更新主板BIOS和其他驱动
1.下载并安装最新版本的BIOS和其他驱动、前往主板官方网站。
2.并检查问题是否得到解决,重启电脑、安装完成后。
七、使用系统修复工具修复可能存在的系统错误
1.打开“控制面板”找到、“系统和安全”选项。
2.选择,在系统和安全选项中“安全和维护”。
3.点击左侧导航栏中的,在安全和维护窗口中“问题报告与解决”。
4.选择,在问题报告与解决窗口中“系统配置”并按照提示进行操作。
八、清理电脑内部和显卡散热器的灰尘
1.关闭电脑,并拔掉电源线。
2.使用压缩气罐或吹风机将内部和显卡散热器中的灰尘吹掉、打开电脑主机。
3.重新插上电源线并开机,关闭电脑主机。
九、更新操作系统补丁和驱动程序
1.打开“Windows更新”检查是否有可用的操作系统补丁和驱动程序更新、功能。
2.选择并安装最新的补丁和驱动程序。
十、联系显卡厂商技术支持
可以联系显卡厂商的技术支持团队,寻求专业帮助,如果以上方法都无效。
十一、尝试重新安装操作系统
可以考虑重新安装操作系统,如果仍无法解决黑屏问题、确保安装过程中选择正确的显卡驱动。
十二、检查电脑硬件是否有故障
有时,黑屏问题可能是由于电脑硬件故障引起的。可以尝试更换另一块显卡或者将显卡插槽清洁后重新插入。
十三、避免频繁更新显卡驱动
频繁更新显卡驱动可能会导致不稳定的情况发生。并确保选择官方认证的稳定版本,建议只在必要的时候更新显卡驱动。
十四、备份重要数据
建议备份电脑中的重要数据,在进行任何操作之前。在解决黑屏问题期间可能需要重新安装操作系统或格式化硬盘,以防万一。
十五、谨慎使用第三方驱动更新工具
导致无法预料的问题发生、第三方驱动更新工具可能存在风险。并选择可信赖的软件,建议谨慎使用。
显卡驱动更新后黑屏问题是许多用户都会遇到的一个常见问题。使用官方卸载工具等一系列解决方法,进入安全模式恢复驱动、通过检查硬件连接、我们可以有效解决这一问题。注意避免频繁更新驱动、备份重要数据以及谨慎使用第三方驱动更新工具也是非常重要的,同时。让您的电脑重新恢复正常运行,希望本文能够帮助到遇到这一问题的用户。
本文链接:https://www.usbzl.com/article-2434-1.html

