Win10系统自动关机设置详解(如何设置Win10系统自动关机功能并合理利用)
- 数码常识
- 2024-08-30
- 65
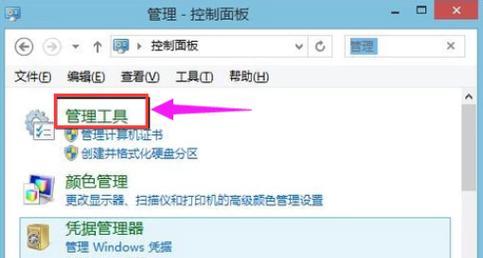
Win10系统作为目前最广泛使用的操作系统之一,提供了许多实用的功能。自动关机功能可以帮助用户节省电力、提高电脑使用效率。本文将介绍如何在Win10系统中设置自动关机功...
Win10系统作为目前最广泛使用的操作系统之一,提供了许多实用的功能。自动关机功能可以帮助用户节省电力、提高电脑使用效率。本文将介绍如何在Win10系统中设置自动关机功能,并提供一些建议,帮助读者更好地利用这一功能。
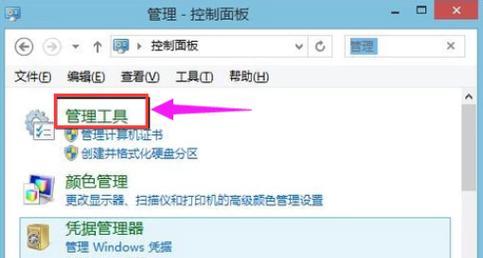
如何打开关机计划设置
Win10系统的自动关机功能需要在计划任务中进行设置,因此首先需要打开关机计划设置。点击“开始”菜单,选择“所有程序”,然后找到“附件”文件夹,再选择“系统工具”,在其中找到“任务计划程序”。双击打开该程序后,在左侧的面板中选择“任务计划程序库”即可进入关机计划设置界面。
创建新的关机计划
在关机计划设置界面中,可以看到已存在的计划任务列表。要创建新的关机计划,需要点击右侧面板的“创建基本任务”。在弹出的向导中,输入任务名称、描述,并选择执行任务的条件(例如每天、每周、每月等)。在下一步中,选择“启动程序”,并浏览到系统根目录中的“System32”文件夹,选择其中的“shutdown.exe”文件作为关机程序。
设置关机条件
在选择关机程序后,需要设置关机的具体条件。点击“下一步”,在“开始任务”设置界面中,选择执行任务的时间和日期,并勾选“每次计算机启动时执行此任务”。接下来,在“操作系统”设置界面中,可以设置关机前的警告时间和关闭警告提示。在这里,用户可以自行根据需求进行调整。
关机计划设置的高级选项
点击“下一步”,进入关机计划设置的高级选项。在这里,用户可以进一步调整关机程序的参数。可以设置强制关闭的超时时间、执行关机操作的用户权限等。这些高级选项可根据个人需求进行设定,并非必须。
保存和测试关机计划
完成关机计划设置后,点击“完成”按钮即可保存设置。此时,新创建的关机计划将出现在任务计划程序界面的列表中。为了测试关机计划是否有效,可以右键点击该任务,在弹出菜单中选择“运行”来执行一次关机操作。如果一切正常,电脑将会按照设定的时间进行自动关机。
如何取消关机计划
如果需要取消已设置的关机计划,可以在任务计划程序界面中找到该任务,并右键点击选择“删除”。这样,关机计划将被永久删除,不再起作用。在需要使用该功能时,可以重新创建新的关机计划。
合理利用自动关机功能
除了基本的定时关机功能外,Win10系统的关机计划还可以结合其他功能进行更加灵活的应用。可以设置关机后自动备份文件、运行病毒扫描等。通过合理利用自动关机功能,可以提高电脑的安全性和使用效率。
自动关机对电脑的影响
虽然自动关机功能为用户带来了便利,但长时间使用此功能也可能对电脑产生一些负面影响。频繁的自动关机可能导致系统性能下降、数据丢失等问题。在设置自动关机时需要慎重考虑使用频率,避免对电脑造成不必要的损害。
注意事项和建议
在使用自动关机功能时,需要注意以下几点。确保在设置关机计划前保存所有正在进行的工作。不建议在电脑温度过高或运行占用系统资源较大的程序时执行关机操作。定期检查关机计划是否仍然有效,避免由于系统更新等原因导致计划失效。
其他自动关机工具的选择
除了Win10系统自带的关机计划设置功能,还有许多第三方自动关机工具可供选择。ShutdownTimer、WiseAutoShutdown等软件都提供了更加丰富的关机计划设置选项,能够满足不同用户的需求。
自动关机功能在不同场景的应用
自动关机功能不仅可以用于个人电脑,也适用于各种场景。可以在公共场所的电脑上设置定时关机,节省能源。在服务器管理中,自动关机可以帮助管理员更好地管理服务器的开启与关闭,提高效率。
自动关机功能的进一步拓展
随着技术的不断进步,自动关机功能也有了更多的可能性。未来,我们可以期待在Win10系统中添加更多智能化的自动关机选项,例如根据用户习惯进行智能关机、自动化设备管理等。
自动关机功能对环境保护的意义
除了个人使用需求外,自动关机功能还有助于环境保护。合理利用自动关机功能可以减少不必要的电力消耗,降低对环境的影响。这是每个Win10系统用户应该积极参与的环保行动。
自动关机功能的未来发展趋势
随着人们对便利性和节能环保的需求不断增加,自动关机功能将会得到进一步发展和改进。我们可以期待更加智能化、个性化的自动关机设置,并结合更多实用功能,为用户带来更好的使用体验。
通过Win10系统自动关机设置,用户可以轻松实现定时关机的功能。合理利用自动关机功能可以提高电脑使用效率、节省能源,并为环境保护贡献一份力量。同时,需要注意设置自动关机的条件和频率,以避免对电脑造成不必要的影响。希望本文能够帮助读者更好地了解和使用Win10系统的自动关机功能。
Win10系统自动关机设置全解析
在使用电脑过程中,我们经常会遇到需要设定自动关机的情况,例如下载大文件后希望电脑在完成任务后自动关机,或者预约在一定时间后自动关机,这就需要我们了解和掌握Win10系统的自动关机设置方法。本文将为您详细介绍Win10系统自动关机设置的步骤和注意事项。
一、如何打开自动关机设置
通过开始菜单或者任务栏搜索栏输入“控制面板”,点击打开控制面板。在控制面板中找到“系统和安全”选项,点击进入后再找到“电源选项”,点击进入。
二、设置自动关机的时间
在电源选项中,找到“更改计划设置”选项,并点击进入。选择您想要设置的计划,例如“平衡”或“节能”。然后点击“更改计划设置”,在下一个界面点击“更高级的电源设置”。
三、调整自动关机的延迟时间
在高级电源选项界面中,找到“关机”文件夹,在其中找到“关机后延迟时间”,点击展开该选项。在“电源计划设置”中,可以看到关机延迟时间的设定。可以选择自己需要的时间,点击“应用”保存设置。
四、设置自动关机的条件
在高级电源选项界面中,找到“电源按钮和盖子”文件夹,在其中找到“电源按钮行为”,点击展开该选项。在其中可以设置按下电源按钮的行为,例如“关机”、“睡眠”或“休眠”。
五、设置自动关机的警告通知
在高级电源选项界面中,找到“电池”文件夹,在其中找到“低电量警报”,点击展开该选项。在其中可以设置电量低于一定百分比时是否显示警报提示。
六、设置自动关机的任务计划
通过控制面板中的“系统和安全”选项进入“管理工具”。在管理工具中找到“任务计划程序”,点击进入。在任务计划程序界面中,右键点击“任务计划程序库”,选择“创建基本任务”。
七、设置自动关机的触发器
在创建基本任务的向导中,给任务命名,并填写任务描述。然后点击“下一步”,选择触发器的类型,例如“每天”或“一次性”。设置触发器的具体时间和日期。
八、设置自动关机的操作
在创建基本任务的向导中,点击“下一步”,选择任务要执行的操作类型。选择“启动程序”后,浏览到“C:\Windows\System32\shutdown.exe”文件,并将其选中。
九、设置自动关机的条件
在创建基本任务的向导中,点击“下一步”,选择任务触发时要满足的条件。选择“只有在计算机插入电源时才启动任务”。
十、设置自动关机的完成
在创建基本任务的向导中,点击“下一步”,再次确认任务设定无误后,点击“完成”按钮。任务将会在设定的时间自动关机。
十一、自动关机设置的注意事项
在设定自动关机前,请确保保存好所有未保存的工作。同时,注意不要设定过短的关机延迟时间,以免影响未完成的任务。
十二、自动关机设置的常见问题解决
如果无法设置或执行自动关机任务,可能是因为用户权限不够或者计划任务被禁用。可以尝试更改用户权限或启用计划任务。
十三、如何取消自动关机任务
在任务计划程序中找到已创建的自动关机任务,右键点击选择“删除”。确认后,自动关机任务将被取消。
十四、小技巧:快捷键设置自动关机
按下Win+R组合键打开运行窗口,输入“shutdown-s-t时间(秒)”,点击确定。输入“shutdown-s-t3600”表示电脑将在1小时后自动关机。
十五、
通过本文的介绍,我们了解到了如何在Win10系统中设置自动关机。合理设置自动关机可以提高电脑的使用效率,同时也能节省电力。但请注意在设置自动关机前保存好重要数据,并合理设定关机延迟时间,以免造成数据丢失或任务未完成。
本文链接:https://www.usbzl.com/article-24193-1.html

