Win10无法调整亮度的解决方法(解决Win10亮度调节功能失效的简易方法)
- 网络技术
- 2023-11-30
- 692
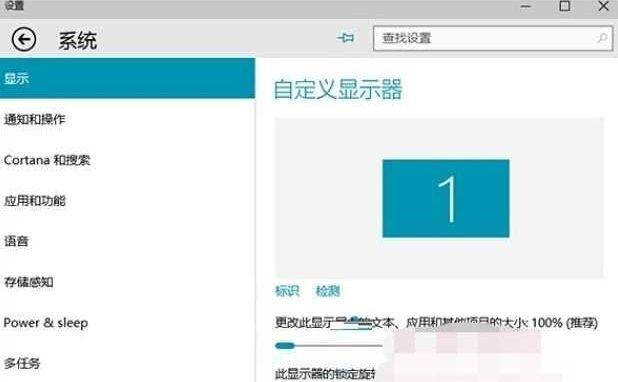
一些用户可能会遇到无法调整屏幕亮度的问题,随着Windows10的普及。影响了使用体验,用户无法根据实际需求调节屏幕亮度,这种情况下。希望能帮助到遇到这个问题的用户、本...
一些用户可能会遇到无法调整屏幕亮度的问题,随着Windows10的普及。影响了使用体验,用户无法根据实际需求调节屏幕亮度,这种情况下。希望能帮助到遇到这个问题的用户、本文将介绍一些解决Win10亮度调节失效的方法。
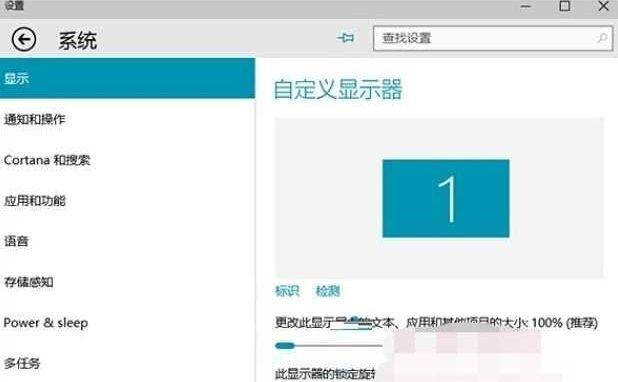
检查显示驱动更新
通过检查显示驱动程序是否是最新版本可以解决Win10亮度调节无效的问题。右键点击选择、在计算机的设备管理器中找到显示适配器“更新驱动程序软件”。
重新安装显示驱动程序
可以尝试重新安装显示驱动程序,但仍无法调节亮度、如果驱动程序已经是最新版本。在重启后系统会自动安装默认的驱动程序,首先在设备管理器中卸载原有的显示适配器驱动程序,然后重新启动电脑。
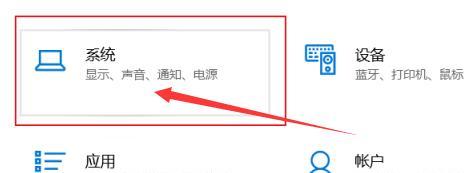
使用通用PnP监视器
在设备管理器中找到“通用PnP监视器”在其中找到、找到与显示器相关的选项、并展开选项“卸载设备”选择卸载后重启电脑、选项。这将清除之前可能导致亮度调节无效的驱动程序设置。
关闭自适应亮度调节
一些笔记本电脑自带的自适应亮度调节功能可能会导致Win10亮度调节无效。选择,通过进入电源管理选项“更改计划设置”找到、“更改高级电源设置”找到、并展开“显示”在其中找到,选项“自适应亮度调节”并将其关闭。
检查屏幕亮度快捷键是否被禁用
有时,导致无法调节亮度、屏幕亮度调节快捷键可能被禁用。尝试调整屏幕亮度,通过按下键盘上的Fn(功能键)+亮度调节快捷键组合。可以进入电脑的BIOS设置中查找相应选项,如果无效、并将其启用。
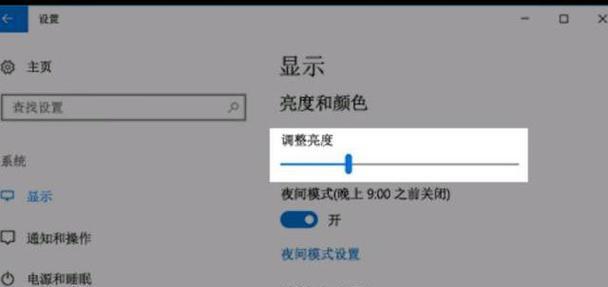
更新操作系统
将操作系统更新到最新版本也可能解决Win10亮度调节无效的问题。在开始菜单中搜索并打开“Windows更新设置”点击,“检查更新”并按照提示进行更新操作,。
禁用自动屏幕亮度调节
还可以尝试禁用自动屏幕亮度调节功能,除了关闭自适应亮度调节外。找到,在Windows10的设置中“显示”在屏幕设置中关闭,选项“亮度自动调节”。
使用第三方亮度调节工具
可以尝试使用第三方的亮度调节工具,如果以上方法都无法解决问题。一些软件如“lux,f”、“DimScreen”等提供了更灵活的屏幕亮度调节方式。
重新安装图形驱动程序
图形驱动程序也可能导致Win10亮度调节无效,除了显示驱动程序外。并重新安装最新版本的驱动程序,清除旧的驱动程序文件、可以尝试重新安装图形驱动程序。
通过注册表编辑器调整亮度
从而解决Win10亮度调节无效的问题,通过使用注册表编辑器,可以手动调整屏幕亮度的值。在运行中输入“regedit”在,打开注册表编辑器“HKEY_LOCAL_MACHINE\SYSTEM\ControlSet001\Control\Class\{4d36e968-e325-11ce-bfc1-08002be10318}\0001”路径下找到“FeatureTestControl”将其值改为,项“f000”重启电脑后亮度调节功能应该恢复正常、。
修复系统文件
有时系统文件的损坏可能导致Win10亮度调节无效。输入、通过打开命令提示符(管理员权限)“sfc/scannow”系统将扫描并修复任何发现的文件错误,命令并执行。
禁用电源管理选项
一些电源管理选项可能干扰Win10亮度调节功能。通过打开“电源选项”并点击“更改计划设置”选择、“更改高级电源设置”在展开的选项中找到,“显示”在其中禁用任何与亮度调节有关的电源管理选项、。
清除并重新安装显示驱动程序
右键点击选择、在设备管理器中找到显示适配器“卸载设备”并选择删除驱动程序软件。在重启后系统会自动安装默认的驱动程序、然后重新启动电脑。
使用系统还原功能
可以尝试使用系统还原功能,如果之前的方法都无效。在搜索栏中输入,通过打开控制面板“还原”选择,“创建还原点”点击、并进入“系统还原”按照提示选择之前正常的还原点进行还原,。
联系技术支持
寻求进一步帮助和解决方案,建议联系Windows或电脑品牌的技术支持,如果以上方法都无法解决问题。
大多数用户可以解决这个问题、关闭自适应亮度调节,禁用快捷键,使用第三方工具等方法、但通过检查和更新驱动程序、Win10无法调整亮度是一个常见的问题。可以尝试使用注册表编辑器或联系技术支持进行更深入的修复、如果问题仍然存在。恢复正常的亮度调节功能,希望本文提供的解决方法能帮助到遇到这个问题的用户。
本文链接:https://www.usbzl.com/article-2405-1.html

