Win10局域网共享打印机设置教程(实现局域网内多台电脑共享打印机,方便办公工作)
- 网络技术
- 2023-11-30
- 121
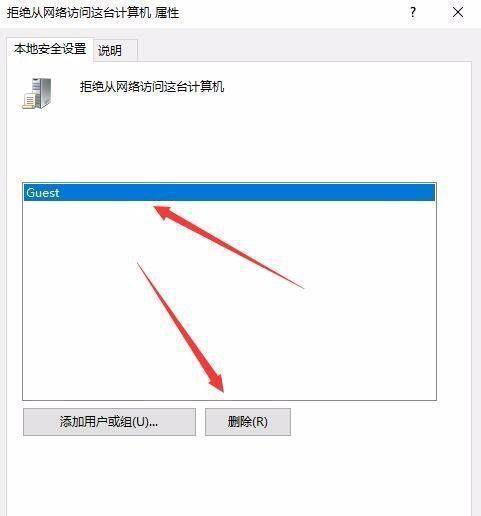
多人共享打印机成为了提高工作效率的重要需求之一,随着办公环境的不断变化。提高办公效率,通过设置局域网共享打印机可以实现多台电脑同时使用一台打印机,在Win10系统中。本...
多人共享打印机成为了提高工作效率的重要需求之一,随着办公环境的不断变化。提高办公效率,通过设置局域网共享打印机可以实现多台电脑同时使用一台打印机,在Win10系统中。本文将详细介绍Win10局域网共享打印机的设置方法和注意事项。
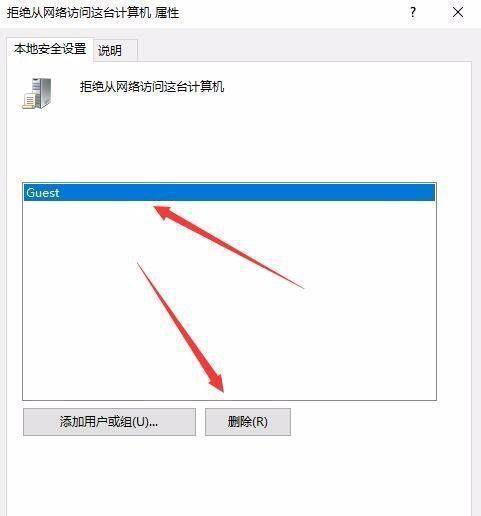
一、查找网络中的打印机
通过在Win10系统中的“控制面板”中选择“设备和打印机”可以找到已经连接到局域网的打印机设备,。查看其属性信息,点击打印机设备。
二、启用共享打印机功能
选择,在打印机设备属性信息中“共享”并勾选,选项卡“共享此打印机”点击、“应用”按钮并确认设置。
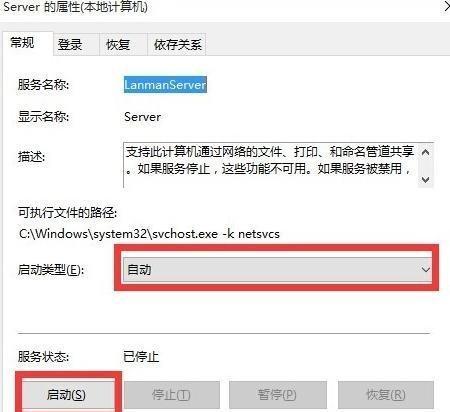
三、设置其他电脑访问共享打印机
点击、在需要使用共享打印机的其他电脑上“开始菜单”选择、“设置”然后选择、进入系统设置界面“设备”进入设备设置页面,选项。在“设备设置”页面中选择“打印机和扫描仪”系统会自动搜索到局域网中的共享打印机,。
四、添加共享打印机
在“打印机和扫描仪”选择,页面中“添加打印机或扫描仪”系统会搜索并列出局域网中的共享打印机列表、选项。点击、选择需要添加的打印机“下一步”按钮完成添加。
五、设置默认打印机
可以在,在添加完共享打印机后“设备设置”页面的“打印机和扫描仪”并点击,中、选择已添加的打印机设备“管理”按钮。点击、在管理页面中“设置为默认打印机”这样就可以将共享打印机设置为默认打印设备,。

六、调整共享打印机的高级设置
在“设备设置”页面的“打印机和扫描仪”并点击,选择已添加的打印机设备,中“管理”按钮。点击、在管理页面中“打印机属性”在弹出的属性窗口中可以进行高级设置,选项,颜色选项等,如纸张大小。
七、共享打印机的权限管理
选择、在共享打印机的属性窗口中“安全”可以对共享打印机的权限进行管理,选项卡。设置不同用户或用户组的访问权限,可以根据需要,以保证打印机的正常使用和数据安全。
八、解决共享打印机连接失败问题
首先确保网络连接正常、如果在添加共享打印机时遇到连接失败的情况。确保允许打印机的共享访问,然后检查电脑的防火墙设置。以解决临时的连接问题,还可以尝试重新启动打印机和电脑。
九、局域网共享打印机的优缺点
节省办公成本、局域网共享打印机可以实现多台电脑共享一台打印机。可以提高工作效率,方便快捷,同时。需要合理使用和维护、局域网共享打印机也存在打印速度较慢,然而,网络故障影响打印等缺点。
十、局域网共享打印机的常见问题与解决方法
如打印机无法连接,可能会遇到一些常见问题,在使用局域网共享打印机过程中,打印队列堆积等。清理打印队列或更新驱动程序等方法来解决这些问题、可以通过重启打印机。
十一、定期检查和维护共享打印机
如墨水或碳粉是否足够、需要定期检查打印机的耗材状况,为了保证共享打印机的正常运行。保证打印效果、调整打印质量等,还需要清洁打印机的喷头。
十二、共享打印机的数据安全问题
需要注意打印机的数据安全、在局域网共享打印机时。加强数据的保护和管理,定期清理打印机缓存等方式,可以通过设置打印机的访问权限。
十三、局域网共享打印机的扩展应用
也可以应用于学校、方便多人共享打印资源、局域网共享打印机不仅可以用于办公环境中、图书馆等场所。
十四、局域网共享打印机与云打印的对比
局域网共享打印机与云打印是两种不同的打印方式。而云打印则可以实现无论在何地,何时都能通过互联网进行打印,局域网共享打印机适用于内部网络环境。
十五、
您可以轻松地设置局域网共享打印机,通过本文介绍的方法,在办公环境中实现多台电脑共享一台打印机的便利。以及如何进行打印机的维护和数据安全管理,您也了解到了一些常见问题和解决方法,同时。方便快捷,使用局域网共享打印机能够提高工作效率。以保证其稳定运行,但也需要注意合理使用和维护。
本文链接:https://www.usbzl.com/article-2402-1.html

