如何使用MacBook进行文件拷贝(详细步骤和技巧,让你的文件转移变得更简单)
- 网络技术
- 2023-11-30
- 137
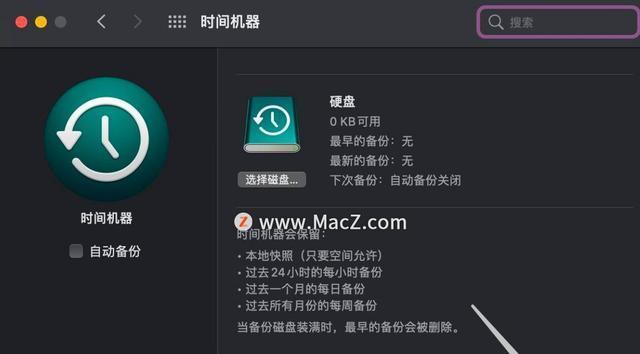
我们经常需要将文件从一个地方拷贝到另一个地方、在日常使用中。你会发现这个过程非常简单和高效,而如果你是MacBook用户。以及一些技巧和注意事项,本文将详细介绍如何利用...
我们经常需要将文件从一个地方拷贝到另一个地方、在日常使用中。你会发现这个过程非常简单和高效,而如果你是MacBook用户。以及一些技巧和注意事项,本文将详细介绍如何利用MacBook进行文件拷贝。
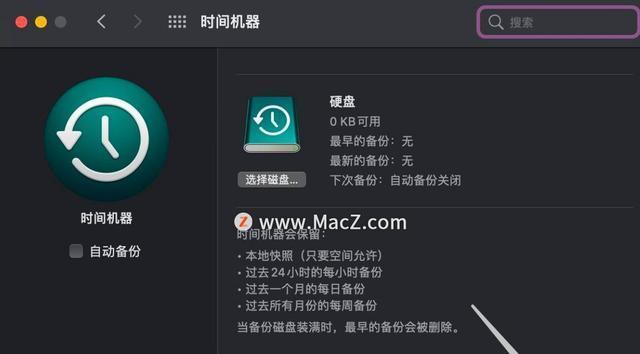
1.打开Finder(访达):用于管理文件和文件夹,Finder是MacBook上的一个重要工具。然后选择,首先、点击屏幕左上角的蓝色笑脸图标“Finder”。
2.选择要拷贝的文件:浏览到您要拷贝的文件所在的文件夹,在Finder中。单击并选择要拷贝的文件。
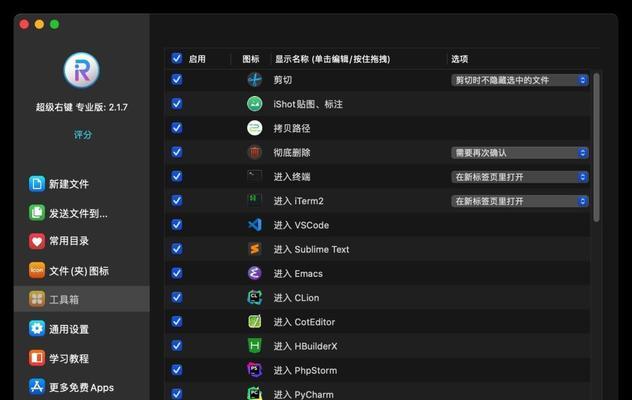
3.复制文件:您可以通过两种方式进行复制、在选择文件后。一种方式是使用快捷键“Command+C”进行复制。然后选择,另一种方式是右键点击所选文件“复制”。
4.寻找目标位置:浏览到您想要将文件拷贝到的目标位置。另一个文件夹或外部存储设备,这可以是您的桌面。
5.粘贴文件:您可以使用快捷键,一旦找到目标位置“Command+V”将文件粘贴到目标位置。您还可以右键点击目标位置并选择“粘贴”。
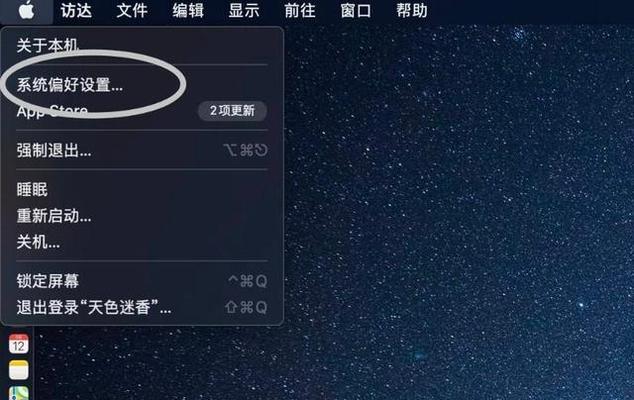
6.拷贝整个文件夹:您可以按住Option键并将文件夹拖动到目标位置,如果您想要拷贝整个文件夹而不仅仅是单个文件。
7.拷贝多个文件:您可以按住Command键并逐一选择要拷贝的文件,要拷贝多个文件。然后按住Option键将所选文件拖动到目标位置。
8.使用拷贝窗口:您可能希望使用,在拷贝大量文件时“拷贝窗口”来跟踪进度和暂停/继续拷贝过程。窗口将显示剩余时间和已拷贝的文件数量,在拷贝过程中。
9.拷贝外部存储设备:只需将设备插入MacBook的USB端口、如果您想要从外部存储设备(如USB闪存驱动器或外部硬盘)拷贝文件。按照上述步骤选择和拷贝文件,然后。
10.网络共享:您可以使用网络共享功能将文件拷贝到其他人的电脑上,如果您与其他人共享同一网络。选择,在Finder中“前往”>“连接服务器”然后输入其他人的IP地址或计算机名称、。
11.使用AirDrop:即AirDrop,MacBook还提供了一项方便的功能。它允许您通过Wi-Fi和蓝牙直接将文件传输到附近的其他MacBook用户。打开Finder并点击左侧边栏的AirDrop即可使用此功能。
12.外部工具:您还可以使用一些外部工具来进行文件拷贝、除了MacBook自带的功能外。您可以下载和安装一款专业的文件管理工具,如PathFinder或ForkLift,例如。
13.备份数据:请务必注意备份重要数据,在拷贝文件时。您可以使用TimeMachine来定期备份MacBook上的所有文件和设置。
14.注意事项:请确保目标位置有足够的存储空间、在拷贝文件时。注意检查文件名的正确性,以免出现错误,同时。
15.结束语:利用MacBook进行文件拷贝是一个简单而高效的过程。无论是在本地还是在网络共享环境中,您可以轻松地将文件从一个位置转移到另一个位置、通过本文介绍的步骤和技巧。并始终注意存储空间和文件名的正确性,记住备份重要数据。愿您的文件拷贝过程更加顺利!
本文链接:https://www.usbzl.com/article-2395-1.html

