掌握任务管理器窗口的使用技巧(解锁任务管理器窗口的隐藏功能)
- 网络技术
- 2024-08-27
- 59
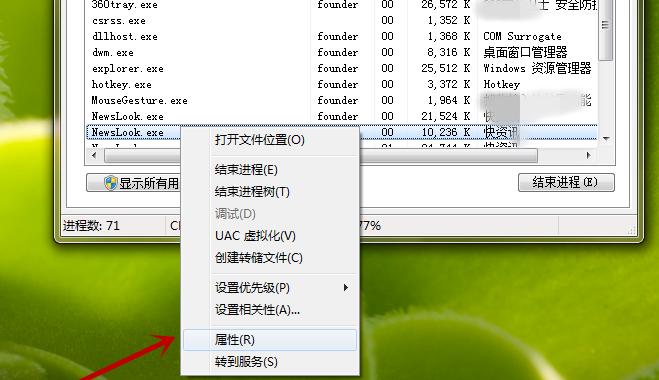
随着计算机的广泛使用,任务管理器窗口成为了一个非常实用的工具。掌握任务管理器窗口的使用技巧,不仅可以帮助我们更好地管理和优化计算机的性能,还可以解决一些计算机问题。本文...
随着计算机的广泛使用,任务管理器窗口成为了一个非常实用的工具。掌握任务管理器窗口的使用技巧,不仅可以帮助我们更好地管理和优化计算机的性能,还可以解决一些计算机问题。本文将介绍如何打开任务管理器窗口以及一些隐藏功能,帮助读者更好地利用任务管理器窗口。
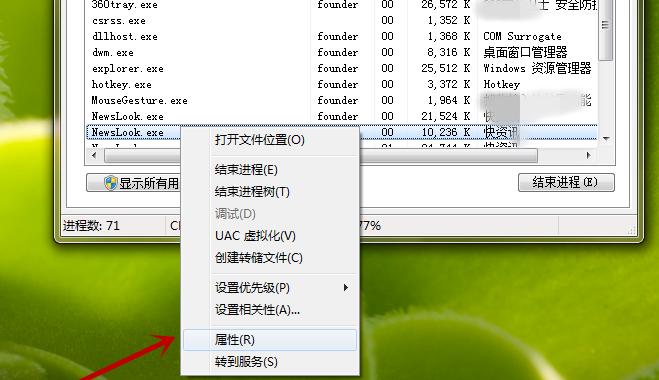
一、打开任务管理器窗口的快捷键
1.使用Ctrl+Shift+Esc快速打开任务管理器窗口
Ctrl+Shift+Esc是一个常用的快捷键组合,可以直接打开任务管理器窗口。无论你当前正在使用哪个程序,只需按下这个组合键,就可以快速打开任务管理器窗口。
二、从任务栏打开任务管理器窗口
2.右键点击任务栏空白区域,选择“任务管理器”
在Windows系统的任务栏中,右键点击空白区域,会出现一个菜单,选择其中的“任务管理器”选项,就能够打开任务管理器窗口。
三、使用组合键Ctrl+Alt+Delete打开任务管理器窗口
3.使用Ctrl+Alt+Delete组合键,选择“任务管理器”
在Windows系统中,Ctrl+Alt+Delete是一个常用的组合键组合。按下这个组合键后,会弹出一个选项菜单,选择其中的“任务管理器”选项,即可打开任务管理器窗口。
四、通过运行对话框打开任务管理器窗口
4.按下Win+R组合键,输入“taskmgr”,点击“确定”
按下Win+R组合键,会弹出一个运行对话框。在对话框中输入“taskmgr”,然后点击“确定”按钮,即可打开任务管理器窗口。
五、使用命令行打开任务管理器窗口
5.打开命令提示符窗口,输入“taskmgr”,回车键执行
打开命令提示符窗口,在窗口中输入“taskmgr”,然后按下回车键执行,即可打开任务管理器窗口。
六、任务管理器窗口的常用功能
6.查看正在运行的进程和应用程序
任务管理器窗口可以帮助我们查看当前计算机上正在运行的进程和应用程序。通过切换到“进程”或“应用”选项卡,可以清楚地看到每个进程或应用程序的详细信息。
七、结束进程或应用程序
7.结束不响应的进程或应用程序
通过任务管理器窗口,我们可以结束掉不响应的进程或应用程序。只需选中对应的进程或应用程序,然后点击“结束任务”按钮即可。
八、性能监控与优化
8.查看计算机的性能情况
任务管理器窗口还提供了一个性能监控器,可以实时查看计算机的CPU使用率、内存使用情况、网络流量等性能指标。通过监控这些指标,我们可以及时发现和解决计算机性能问题。
九、启动项管理
9.管理开机自启动的程序
任务管理器窗口还提供了一个启动项管理器,可以帮助我们管理开机自启动的程序。通过禁用一些不必要的启动项,可以加快计算机的启动速度。
十、隐藏功能
10.查看详细的系统信息
在任务管理器窗口的“性能”选项卡中,可以点击“打开资源监视器”按钮,进一步查看更详细的系统信息,包括磁盘活动、网络连接等。
十一、查看网络连接情况
11.切换到“性能”选项卡,查看网络连接情况
在任务管理器窗口的“性能”选项卡中,可以查看当前计算机的网络连接情况,包括当前的网络速度、连接状态等。
十二、使用键盘快捷键操作任务管理器窗口
12.使用Tab键切换不同的选项卡
在任务管理器窗口中,可以使用Tab键切换不同的选项卡,方便我们查看不同的信息。
十三、使用任务管理器窗口进行系统故障排查
13.利用任务管理器窗口查找并解决系统故障
任务管理器窗口是诊断和解决一些计算机故障的有用工具。通过查看进程、性能指标等信息,我们可以快速定位并解决计算机问题。
十四、如何防止任务管理器被禁用
14.设置用户权限,防止任务管理器被禁用
在一些情况下,我们可能会发现任务管理器窗口无法打开,这是因为被管理员或病毒禁用了任务管理器。通过设置用户权限,可以有效防止任务管理器被禁用。
十五、
任务管理器窗口是一个非常实用的工具,通过掌握打开任务管理器窗口的不同方法,以及了解其各种功能,我们可以更好地管理和优化计算机的性能,解决计算机问题。同时,隐藏的功能也给我们提供了更多的控制和监控选项。希望本文对读者能够有所帮助,更好地利用任务管理器窗口。
掌握任务管理器的使用技巧
任务管理器是Windows操作系统中一个非常重要的工具,它可以帮助我们监控和管理正在运行的程序和进程。本文将详细介绍如何打开任务管理器窗口,让您轻松掌握任务管理器的使用技巧。
使用快捷键打开任务管理器
1.使用Ctrl+Shift+Esc快捷键可以直接打开任务管理器窗口。按下这个组合键后,任务管理器将立即弹出。
通过右键菜单打开任务管理器
2.在桌面空白处或任务栏上右键点击,弹出菜单后选择“任务管理器”,即可打开任务管理器窗口。
使用开始菜单打开任务管理器
3.点击开始菜单图标,在菜单中选择“Windows系统”文件夹,然后找到“任务管理器”并点击打开。
通过运行窗口打开任务管理器
4.使用快捷键Win+R打开运行窗口,在运行窗口中输入“taskmgr”并按下回车键即可打开任务管理器。
使用搜索栏打开任务管理器
5.在任务栏的搜索栏中输入“任务管理器”,然后从搜索结果中点击“任务管理器”打开。
使用控制面板打开任务管理器
6.打开控制面板,选择“系统和安全”类别,然后点击“管理工具”,在下拉菜单中选择“任务计划程序”即可打开任务管理器。
通过命令提示符打开任务管理器
7.打开命令提示符窗口,输入“taskmgr”命令并按下回车键,任务管理器将会立即打开。
使用快速访问菜单打开任务管理器
8.在文件资源管理器中,点击左上角的快速访问菜单按钮,在菜单中选择“任务管理器”即可打开。
使用任务栏上的快捷方式打开任务管理器
9.在任务栏上,如果已经固定了任务管理器的快捷方式,可以直接点击图标打开任务管理器窗口。
通过系统托盘图标打开任务管理器
10.右键点击系统托盘中的任务管理器图标,在弹出的菜单中选择“打开任务管理器”即可。
使用组合键Alt+Ctrl+Del打开任务管理器
11.使用组合键Alt+Ctrl+Del,然后选择“任务管理器”选项,即可打开任务管理器窗口。
使用电源用户界面打开任务管理器
12.在Windows登录界面或锁屏界面,按下Ctrl+Alt+Del键,然后选择“任务管理器”,即可打开任务管理器。
通过系统设置打开任务管理器
13.在Windows设置中,点击“系统”,选择“关于”页,然后在右侧找到“打开任务管理器”选项,点击即可打开。
使用管理员权限打开任务管理器
14.右键点击任务栏上的任务管理器图标,选择“以管理员身份运行”,然后确认授权,即可以管理员权限打开任务管理器。
通过快捷命令打开任务管理器
15.创建一个桌面快捷方式,目标设定为“taskmgr.exe”,然后双击快捷方式即可打开任务管理器窗口。
通过本文的介绍,相信大家已经掌握了多种方法打开任务管理器窗口。无论是使用快捷键、右键菜单、开始菜单还是命令提示符等,都能轻松方便地打开任务管理器,更好地管理和监控您的计算机运行情况。对于解决系统问题或优化电脑性能都有着重要的作用。
本文链接:https://www.usbzl.com/article-23914-1.html

