Win11笔记本wifi图标不见了恢复方法(解决Win11笔记本wifi图标消失问题的简单方法)
- 网络技术
- 2023-11-30
- 110

这给我们的网络连接带来了一定的困扰、有时会遇到wifi图标突然消失的情况,在使用Win11笔记本时。不用担心,然而,本文将为大家介绍一些简单的恢复方法,帮助您解决Win...
这给我们的网络连接带来了一定的困扰、有时会遇到wifi图标突然消失的情况,在使用Win11笔记本时。不用担心,然而,本文将为大家介绍一些简单的恢复方法,帮助您解决Win11笔记本wifi图标不见了的问题。

检查网络连接设置
我们需要检查一下网络连接设置是否正确,首先。选择、点击任务栏右下角的网络图标“打开网络和互联网设置”确保,“Wi-Fi”并且与您的网络连接一致,选项已经打开。可以选择相应的网络进行连接,如果没有连接到正确的网络。
检查飞行模式设置
我们可能会不小心将飞行模式开启,有时候,导致wifi图标消失。确保飞行模式没有被打开,点击任务栏右下角的网络图标。点击飞行模式图标关闭它,然后等待一会儿、wifi图标应该会重新出现,如果已经开启。
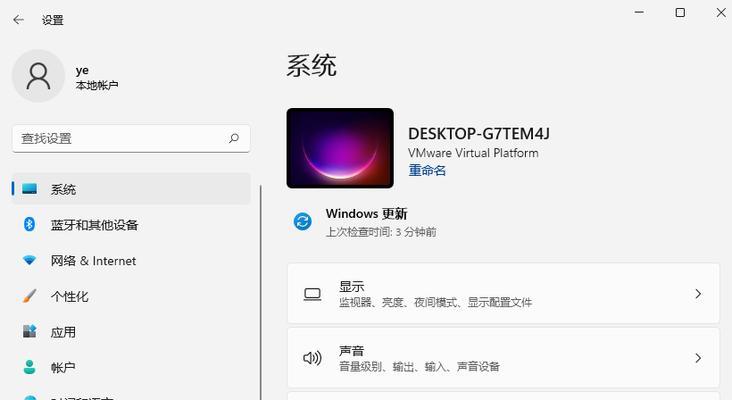
检查驱动程序是否正常
驱动程序是使硬件设备正常工作的关键。wifi的正常运行也需要依赖相应的驱动程序、在Win11笔记本中。展开,打开设备管理器“网络适配器”找到您的无线网卡设备,右键点击选择,选项“更新驱动程序”。可以选择更新驱动程序来解决问题,如果有最新版本的驱动程序可供下载。
重启网络服务
导致wifi图标消失,网络服务可能会出现故障,有时候。输入,按下Win+R键打开运行窗口“msc,services”找到,后回车“无线自动配置”右键点击选择,服务“重启”。检查wifi图标是否重新出现、等待服务重启完成后。
重置网络设置
您可以尝试重置网络设置,如果以上方法都无法解决问题。打开“设置”选择,应用“网络和互联网”在左侧导航栏中选择,“状态”然后滚动到页面底部找到,“网络重置”点击、选项“现在重置网络”。您需要重新连接您的无线网络,并检查wifi图标是否恢复,重置完成后。
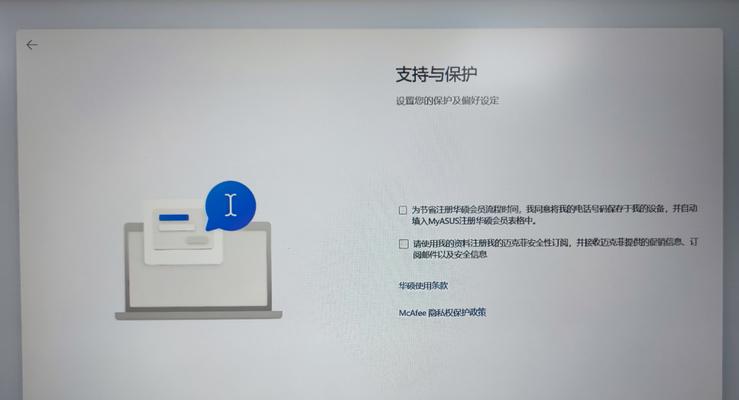
卸载并重新安装无线网卡驱动程序
您可以尝试卸载无线网卡驱动程序并重新安装、如果仍然没有解决问题。右键点击选择,找到您的无线网卡设备、打开设备管理器“卸载设备”。重新启动您的笔记本电脑,系统会自动安装相应的驱动程序,在重新启动后、然后。检查wifi图标是否恢复显示。
运行网络故障排查工具
可以帮助您找到和修复网络连接问题,Win11提供了网络故障排查工具。选择、点击任务栏右下角的网络图标“网络和互联网设置”在左侧导航栏中选择,“故障排查”然后选择,“其他网络故障排查器”进行运行。进行问题的排查和修复,根据工具的指引。
检查安全软件设置
某些安全软件可能会阻止无线网络的正常连接和显示。然后检查wifi图标是否恢复,您可以尝试暂时关闭安全软件。说明安全软件可能是问题的原因之一,如果恢复了。您可以尝试更新安全软件或者调整其设置以允许无线网络连接。
创建新的用户账户
用户账户可能出现异常、导致一些功能不正常、有时候。并切换到新账户进行测试、您可以尝试创建一个新的用户账户。说明问题可能与原用户账户有关,如果在新账户下wifi图标正常显示。您可以尝试修复或重建原用户账户。
安装最新的系统更新
其中也可能包括网络连接的问题,Win11系统定期发布更新来修复各种问题和漏洞。打开,您可以尝试安装最新的系统更新“设置”选择,应用“Windows更新与安全”点击、“检查更新”下载并安装可用的更新,按钮。
使用系统还原功能
您可以尝试使用系统还原功能将系统恢复到该操作之前的状态,如果在某次特定的操作后wifi图标消失了。打开“控制面板”选择,“系统和安全”点击、“文件历史记录和还原”然后选择、选项“从系统还原点还原计算机”。
联系技术支持
您可以尝试联系您笔记本的制造商或者Microsoft官方技术支持寻求进一步的帮助、如果以上方法都无法解决问题。他们可能能够提供更专业的解决方案和支持。
检查硬件故障
那么可能是硬件故障导致wifi图标不见了、如果所有方法都无法解决问题。或者尝试使用USBwifi适配器作为替代方案,您可以尝试将笔记本连接到其他网络进行测试。
备份重要数据
建议您先备份重要的数据,在尝试修复问题之前。修复问题可能会对系统进行一些更改,有时候、从而导致数据丢失的风险。
我们可以尝试解决Win11笔记本wifi图标不见了的问题,通过以上方法。您可以逐一尝试这些方法、并保持正常的网络连接,希望能够帮助您成功恢复wifi图标、根据具体情况。建议寻求专业技术支持的帮助,如果问题仍然存在。
本文链接:https://www.usbzl.com/article-2388-1.html

