如何去掉Excel分页预览中的页码水印(简单操作帮你清除烦人的页码水印)
- 电子知识
- 2024-08-21
- 271
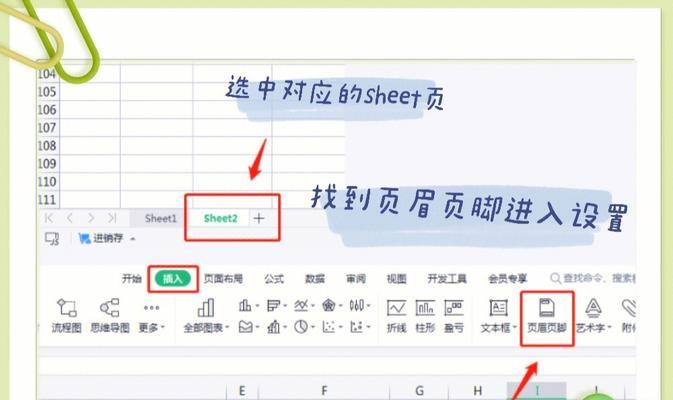
在使用Excel分页预览功能时,有时我们会发现页面上出现了一些不必要的页码水印,给我们的浏览造成了一定的干扰。在这篇文章中,我将向大家介绍一种简单的方法,帮助大家去掉E...
在使用Excel分页预览功能时,有时我们会发现页面上出现了一些不必要的页码水印,给我们的浏览造成了一定的干扰。在这篇文章中,我将向大家介绍一种简单的方法,帮助大家去掉Excel分页预览中的页码水印,提高工作效率和用户体验。
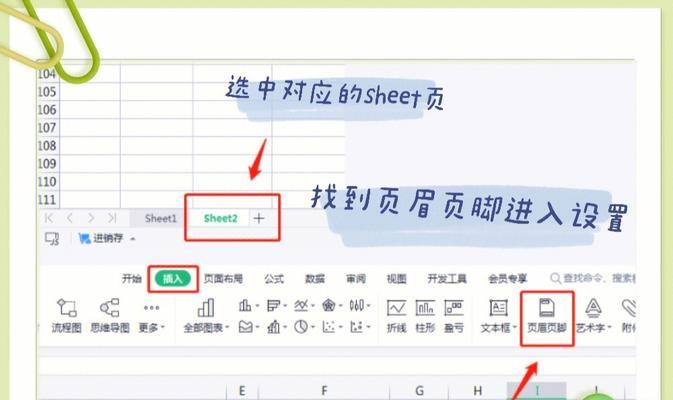
一:进入“页面布局”选项
段落内容1:打开Excel并进入需要去除页码水印的工作表,然后点击工具栏中的“视图”选项卡,找到“页面布局”分组,点击进入该选项。
二:选择“分页预览”
段落内容2:在“页面布局”选项卡中,选择“分页预览”按钮,即可进入Excel的分页预览模式,此时页面上会显示出当前工作表的分页效果。
三:点击“取消水印”
段落内容3:在分页预览模式下,可以看到页面上出现了页码水印。点击页面上的“取消水印”按钮,即可去除当前页的页码水印。
四:全局取消水印
段落内容4:如果需要全局取消所有页面的页码水印,可以在分页预览模式下点击页面右上角的“取消水印”按钮,系统会自动将所有页面上的页码水印全部去除。
五:调整页面设置
段落内容5:有时候,在取消页码水印后,页面布局可能会出现一些问题,比如页面大小不正常或页面边距有误。此时,我们可以点击页面上的“页面设置”按钮,调整页面设置,以满足自己的需求。
六:保存并退出分页预览
段落内容6:在完成对页码水印的去除和页面设置的调整后,点击页面左上角的“关闭预览”按钮,保存并退出分页预览模式。
七:检查效果
段落内容7:回到普通模式下的Excel界面,我们可以通过切换工作表和浏览页面的方式,检查效果是否符合预期。如果没有发现页码水印,说明操作成功。
八:应用到其他工作表
段落内容8:如果你需要在其他工作表中也去除页码水印,可以重复上述步骤,在不同的工作表中进行操作,以便实现一致的效果。
九:注意事项
段落内容9:在进行上述操作时,要注意保存工作表的数据,以免操作失误导致数据丢失。页码水印的去除只是针对当前工作表有效,如果需要全局取消水印,需要在每个工作表中进行操作。
十:其他替代方案
段落内容10:除了在分页预览模式下去除页码水印外,也可以通过调整打印设置或使用第三方插件等方式来实现类似的效果,根据个人需求选择适合自己的方案。
十一:解决问题的重要性
段落内容11:去除页码水印能够提高Excel使用体验,减少浏览时的干扰因素,特别是在需要查看大量数据和进行数据分析时,可以更加专注于数据本身,提高工作效率。
十二:实际应用场景
段落内容12:去除页码水印不仅适用于个人使用Excel的场景,也适用于需要将Excel文件分享给他人或打印输出的场景,以确保文件的整洁和专业性。
十三:学习成本低
段落内容13:使用本文介绍的方法去除页码水印无需任何高级技能或特殊工具,只需简单的操作即可实现,即使是Excel初学者也能够轻松上手。
十四:应用广泛
段落内容14:Excel作为一种常用的办公软件,被广泛应用于各个领域,因此去除页码水印的需求也非常普遍。本文介绍的方法适用于Excel2010及以上版本。
十五:
段落内容15:通过本文介绍的方法,我们可以轻松去除Excel分页预览中的页码水印,提高工作效率和用户体验。记住这个简单的操作,让我们摆脱烦人的干扰,更专注于数据处理和分析。
简便方法帮您轻松解决烦人的页码水印问题
在使用Excel进行分页预览时,我们经常会遇到一个烦人的问题,那就是每一页都会显示页码水印,影响了我们的工作效率。本文将介绍一种简便的方法,帮助您快速去掉Excel分页预览中的页码水印,让您的工作更加高效。
一:了解页码水印的影响
页码水印是指在Excel分页预览模式下,每一页上方会显示页码和文件名称,这在一定程度上干扰了我们对表格内容的直观观察和编辑。
二:打开Excel文件并进入分页预览模式
在开始操作之前,我们首先需要打开Excel文件,并进入分页预览模式。点击“视图”选项卡,在“视图”菜单中找到“分页预览”按钮并点击。
三:进入分页设置页面
在分页预览模式下,我们可以看到整个表格被划分为多个页面,并且每一页的顶部都显示了页码水印。为了去掉这个水印,我们需要进入分页设置页面。
四:选择“页眉与页脚”选项
在分页设置页面,我们可以看到“页眉与页脚”选项。点击该选项,会弹出一个新的页面,用于设置每一页的页眉和页脚内容。
五:编辑页眉与页脚内容
在弹出的页面中,我们可以看到一个包含了页码和文件名称的默认页眉和页脚内容。我们需要将这些内容删除,以去掉页码水印。
六:删除页码
选择页眉或页脚中的页码水印,将其选中后按下“Delete”键或右键点击“删除”,即可将页码删除。
七:删除文件名称
同样的方法,选择页眉或页脚中的文件名称水印,将其选中后按下“Delete”键或右键点击“删除”,即可将文件名称删除。
八:保存设置并退出分页预览模式
完成以上步骤后,我们需要保存设置,并退出分页预览模式。点击“文件”选项卡,在下拉菜单中选择“保存”,然后再次点击“视图”选项卡,点击“普通视图”,即可退出分页预览模式。
九:验证去除页码水印效果
退出分页预览模式后,我们可以通过切换到普通视图或直接打印预览来验证是否成功去除了页码水印。
十:替代方法:使用宏自动去除页码水印
如果您在大量Excel文件中遇到了页码水印问题,可以考虑使用宏来自动去除页码水印,从而提高效率。
十一:录制宏
打开一个包含页码水印的Excel文件,点击“开发工具”选项卡,在“代码”区域点击“录制宏”。
十二:执行操作并停止录制
在弹出的录制宏对话框中,为宏命名,并选择一个保存宏的位置。按照前面的步骤执行去除页码水印的操作。完成后,点击“停止录制”按钮。
十三:应用宏到其他文件
现在,我们可以将刚刚录制的宏应用到其他需要去除页码水印的文件中。打开其他文件,点击“开发工具”选项卡,在“代码”区域点击“宏”,选择刚刚录制的宏,并点击“运行”。
十四:保存并验证结果
完成上述步骤后,别忘了保存文件,然后切换到普通视图或打印预览模式验证效果。
十五:
通过以上的方法,我们可以轻松地去掉Excel分页预览中的页码水印,提高工作效率。无论是手动删除还是使用宏自动删除,都能让我们更专注地处理表格数据,提高工作效率。
本文链接:https://www.usbzl.com/article-23362-1.html

