电脑图片转换成PDF格式的方法(简单快捷的操作步骤)
- 电脑设备
- 2024-08-20
- 70
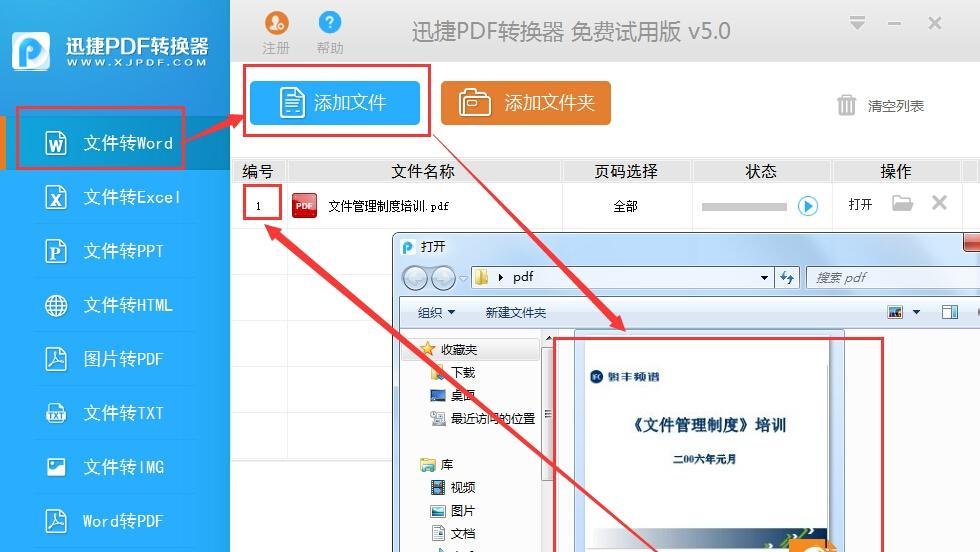
在日常工作和学习中,我们经常会遇到需要将电脑上的图片转换成PDF格式的需求。PDF格式具有较好的跨平台兼容性,可以保持文档的完整性和格式不变,因此成为了大家的首选。本文...
在日常工作和学习中,我们经常会遇到需要将电脑上的图片转换成PDF格式的需求。PDF格式具有较好的跨平台兼容性,可以保持文档的完整性和格式不变,因此成为了大家的首选。本文将介绍一种简单快捷的方法,帮助您将电脑上的图片转换成PDF格式。
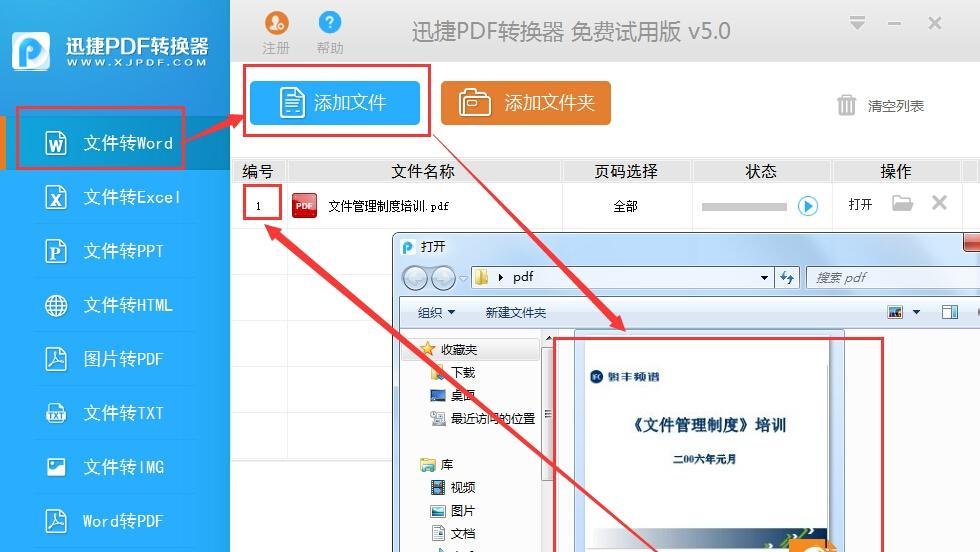
一、选择合适的转换工具
1.选择一款功能强大且易于使用的图片转换软件。
2.可以通过搜索引擎或软件下载平台,搜索“图片转PDF”等关键词,找到适合自己的转换工具。
二、安装并打开转换工具
1.下载选定的软件,并按照指示进行安装。
2.完成安装后,双击打开软件。
三、导入要转换的图片
1.点击软件界面上的“导入”按钮。
2.在弹出的文件选择窗口中,找到并选中要转换成PDF格式的图片文件。
3.点击“打开”按钮,导入图片文件。
四、调整转换设置
1.在软件界面上,可以根据需要选择转换的页面尺寸、方向、质量等设置。
2.根据实际需要,调整相应的选项。
五、批量转换图片
1.在导入图片后,将它们按照需要的顺序进行排序。
2.点击软件界面上的“转换”按钮,开始将图片批量转换成PDF格式。
六、预览和编辑转换结果
1.转换完成后,软件会自动打开转换后的PDF文件。
2.可以通过软件提供的预览功能,查看转换结果,并进行必要的编辑和调整。
七、保存转换结果
1.点击软件界面上的“保存”按钮。
2.在弹出的保存窗口中,选择合适的保存路径和文件名。
3.点击“保存”按钮,将转换后的PDF文件保存到指定位置。
八、合并和拆分PDF文件(可选)
1.一些图片转PDF的软件还提供合并和拆分PDF文件的功能。
2.根据需要,选择相应的操作,将多个PDF文件合并成一个或将一个PDF文件拆分成多个。
九、压缩PDF文件(可选)
1.对于文件较大的PDF文档,可以使用软件提供的压缩功能进行压缩。
2.点击软件界面上的“压缩”选项,并按照指示进行操作。
十、分享和打印PDF文件
1.转换完成后的PDF文件可以直接通过邮件、社交媒体等方式进行分享。
2.也可以选择打印出来,保存为纸质文档。
十一、注意事项
1.在转换过程中,要确保图片文件的格式正确,并且没有被损坏。
2.如果转换过程中出现错误或异常,可以尝试重新导入图片,或者尝试其他转换工具。
十二、常见问题与解决方法
1.图片转换成PDF过程中出现乱码:可以尝试更改转换设置中的字符编码选项。
2.转换后的PDF文件无法打开:检查是否有安装合适的PDF阅读器软件。
十三、优化转换效果的技巧
1.选择合适的图片分辨率和大小,以确保转换后的PDF文件质量。
2.针对不同类型的图片,可以调整相应的转换设置,以获得更好的效果。
十四、其他图片转换工具推荐
1.AdobeAcrobatPro:功能强大,支持多种图片格式转换。
2.Smallpdf:在线转换工具,无需下载安装,操作简单。
十五、
通过以上简单快捷的操作步骤,我们可以轻松将电脑上的图片转换成PDF格式。选择合适的转换工具,按照步骤导入、设置、转换和保存,就可以获得高质量的转换结果。希望本文对您有所帮助,愿您在工作和学习中能够更方便地处理和分享电脑上的图片文件。
电脑图片如何转换为PDF格式
在数字化时代,电脑图片的转换成PDF格式对于个人和商业用途非常重要。PDF格式具有跨平台、可读性好、不易修改等特点,因此转换电脑图片为PDF格式已成为一个必需的技能。本文将介绍一些简便的方法,帮助读者快速生成高质量的电子文档。
1.选择合适的转换工具
选择一款功能强大、操作简单的转换工具,如AdobeAcrobat、WondersharePDFelement等。这些工具提供了多种转换选项,让您能够根据具体需求选择最适合的转换方式。
2.安装并打开转换工具
在您的电脑上安装所选的转换工具,并打开该软件。通常情况下,界面会显示一个“转换”或“创建PDF”等选项。
3.导入要转换的图片文件
通过点击软件界面上的“导入”或“添加文件”按钮,选择要转换的图片文件。您可以一次性选择多个图片文件进行批量转换。
4.调整图片顺序和布局
一些转换工具提供了图片排序和布局调整的选项。您可以根据需要重新排列图片的顺序,并设置每个图片在PDF中的布局方式。
5.设置转换参数
转换工具通常允许您设置输出文件的参数,如页面大小、分辨率、压缩比等。根据实际需求,进行相应的设置,以获得最佳的转换效果。
6.预览和编辑PDF文件
一些转换工具提供了预览和编辑PDF文件的功能。您可以在转换前预览最终效果,并进行必要的编辑操作,如添加水印、旋转图片等。
7.点击“转换”按钮开始转换
当所有设置完成后,点击软件界面上的“转换”或“生成PDF”按钮,开始将图片文件转换为PDF格式。转换时间取决于图片数量和文件大小。
8.保存转换后的PDF文件
转换完成后,软件会自动弹出保存对话框,您可以选择保存路径和文件名,将PDF文件保存到指定位置。
9.检查并验证转换结果
在保存后,打开生成的PDF文件进行检查,并验证转换结果是否符合预期。确保转换后的PDF文件内容完整且与原图片一致。
10.调整和优化PDF文件
如果发现转换结果不理想,您可以使用转换工具提供的编辑功能进行调整和优化。调整页面布局、添加书签、合并多个PDF文件等。
11.添加标签和元数据
为了方便管理和搜索,您可以为转换后的PDF文件添加标签和元数据。这样,您在需要查找特定文件时,能够更快速地找到所需内容。
12.共享和传输PDF文件
转换后的PDF文件可以通过电子邮件、云存储或传输工具分享给他人。确保选择合适的共享方式,以便其他人可以方便地查看和使用PDF文件。
13.定期备份和存档PDF文件
转换后的PDF文件可能包含重要信息或价值,因此定期进行备份和存档非常重要。选择可靠的存储介质,并建立备份策略,以防止文件丢失或损坏。
14.探索更多高级功能和技巧
转换工具通常提供了许多高级功能和技巧,如OCR识别、密码保护、电子签名等。您可以进一步探索这些功能,根据需要进行深入应用。
15.综合评估和选择最佳转换方式
综合评估不同转换工具的功能、易用性和价格等因素,并选择最适合自己需求的转换方式。持续学习和探索新的转换方法,提升转换效率和质量。
通过本文的介绍,读者可以了解到如何将电脑图片转换为PDF格式。选择合适的转换工具,设置转换参数,调整布局,进行编辑和优化,最终生成高质量的电子文档。通过掌握这些技巧,读者能够更加便捷地处理和分享电脑图片,提高工作效率和信息管理能力。
本文链接:https://www.usbzl.com/article-23321-1.html

