如何关闭WIN10系统更新功能(解决方案与步骤)
- 电子知识
- 2024-08-20
- 37
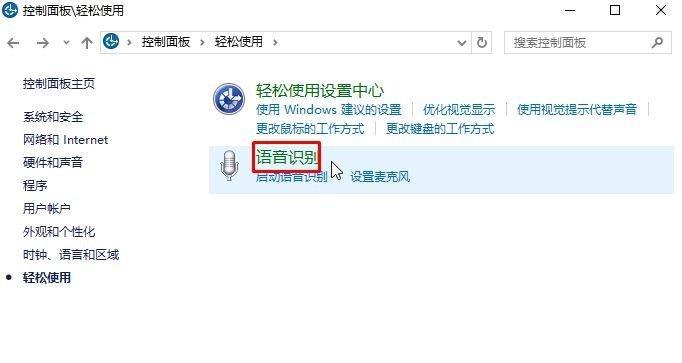
在使用Windows10操作系统的过程中,系统更新是一项重要的功能,它可以及时修复漏洞、增加新功能以及提升系统的稳定性。然而,有时候我们可能希望暂时关闭系统更新功能,以...
在使用Windows10操作系统的过程中,系统更新是一项重要的功能,它可以及时修复漏洞、增加新功能以及提升系统的稳定性。然而,有时候我们可能希望暂时关闭系统更新功能,以免在关键时刻因为系统更新而导致不便。本文将详细介绍如何关闭WIN10系统更新功能,并提供了一些解决方案和步骤,帮助你更自主控制系统更新。
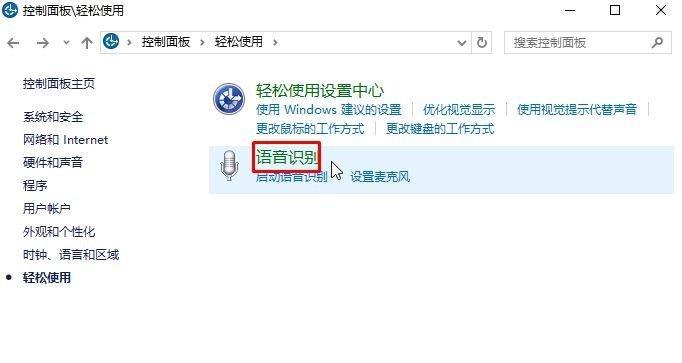
一、关闭WindowsUpdate服务
通过关闭WindowsUpdate服务,可以暂时停止系统自动更新。下面是具体的步骤:
1.打开“服务”窗口。
2.在“服务”窗口中找到“WindowsUpdate”服务,并双击打开。
3.在“WindowsUpdate属性”窗口中,将“启动类型”更改为“禁用”。
4.点击“应用”按钮,并确保已点击“确定”按钮。
5.关闭窗口后,WindowsUpdate服务将被停止,系统将不再自动进行更新。
二、使用组策略编辑器
通过组策略编辑器也可以关闭WIN10系统更新功能。下面是具体的步骤:
1.按下Win+R键,打开“运行”窗口,输入“gpedit.msc”并按下回车键。
2.在组策略编辑器中,依次展开“计算机配置”->“管理模板”->“Windows组件”->“WindowsUpdate”。
3.在右侧窗口中找到“配置自动更新”,双击打开。
4.在“配置自动更新”窗口中,选择“已禁用”,点击“应用”并确定。
5.关闭组策略编辑器,系统更新功能将被关闭。
三、使用注册表编辑器
使用注册表编辑器也是关闭系统更新功能的一种方法。下面是具体的步骤:
1.按下Win+R键,打开“运行”窗口,输入“regedit”并按下回车键。
2.在注册表编辑器中,找到以下路径:HKEY_LOCAL_MACHINE\SOFTWARE\Policies\Microsoft\Windows\WindowsUpdate\AU。
3.如果没有找到“AU”文件夹,则需要手动创建一个。
4.在右侧窗口中找到“NoAutoUpdate”项,并双击打开。
5.将数值数据更改为1,点击“确定”。
四、使用专业工具
除了以上方法外,还可以使用一些专业工具来关闭系统更新功能。这些工具通常提供更多的选项和功能,能够更灵活地控制系统更新。比如,可以使用“WindowsUpdateBlocker”等工具来禁用系统更新。
五、开启活动工作时间
在Windows10的最新版本中,还增加了“活动工作时间”功能,可以临时禁止系统更新。下面是具体的步骤:
1.打开“设置”窗口。
2.点击“更新和安全”选项。
3.在左侧菜单中选择“活动工作时间”。
4.在右侧窗口中,将“自动规定活动工作时间”开关关闭。
5.在活动工作时间设置中,选择适合你的时间段,在此时间段内,系统将不会进行更新。
六、关闭自动重启功能
有时候即使关闭了系统更新,系统仍然会在某些时候自动重启。下面是具体的步骤:
1.打开“设置”窗口。
2.点击“更新和安全”选项。
3.在左侧菜单中选择“Windows更新”。
4.在右侧窗口中,点击“更改活动小时”。
5.将“自动重启”选项关闭。
七、设置为仅在非活动时更新
如果你不希望系统在你使用计算机时进行更新,可以将系统设置为仅在非活动时进行更新。下面是具体的步骤:
1.打开“设置”窗口。
2.点击“更新和安全”选项。
3.在左侧菜单中选择“Windows更新”。
4.在右侧窗口中,点击“更改活动小时”。
5.将“在此时间段内安排更新”选项开启,并设置合适的时间段。
八、使用计划任务
通过计划任务也可以控制系统更新的时间。下面是具体的步骤:
1.按下Win+R键,打开“运行”窗口,输入“taskschd.msc”并按下回车键。
2.在任务计划程序中,展开“任务计划程序库”->“Microsoft”->“Windows”->“WindowsUpdate”。
3.在右侧窗口中找到“自动维护”任务,并双击打开。
4.在“触发器”选项卡中,选择你希望系统进行更新的时间。
5.确定设置后,系统将在指定的时间进行更新。
九、使用专业软件管理系统更新
有一些专业软件可以帮助你更方便地管理系统更新。这些软件可以提供更多的选项和功能,让你更加灵活地控制系统更新。比如,“WSUSOfflineUpdate”等软件可以让你手动选择需要安装的更新补丁,以及设置更新的时间和方式。
十、定期手动检查更新
虽然关闭了系统更新功能,但为了确保系统的安全性和稳定性,我们仍然建议定期手动检查更新,并选择需要安装的更新补丁。可以通过以下步骤进行手动检查:
1.打开“设置”窗口。
2.点击“更新和安全”选项。
3.在左侧菜单中选择“Windows更新”。
4.点击“检查更新”按钮,系统将开始检查是否有可用的更新补丁。
5.根据需要选择并安装需要的更新。
十一、使用网络适配器设置
通过设置网络适配器也可以暂时停止系统自动更新。下面是具体的步骤:
1.打开“控制面板”。
2.选择“网络和Internet”->“网络和共享中心”。
3.在左侧菜单中选择“更改适配器设置”。
4.右键点击正在使用的网络连接,选择“属性”。
5.找到“Internet协议版本4(TCP/IPv4)”,并双击打开。
6.在弹出的窗口中,选择“使用下面的DNS服务器地址”。
7.在“首选DNS服务器”和“备用DNS服务器”中输入无效的IP地址(比如0.0.0.0)。
8.确定设置后,系统将无法连接到WindowsUpdate服务器,从而停止自动更新。
十二、使用防火墙屏蔽更新服务器
通过防火墙屏蔽WindowsUpdate服务器也可以达到关闭系统更新的效果。下面是具体的步骤:
1.打开“控制面板”。
2.选择“系统和安全”->“WindowsDefender防火墙”。
3.在左侧菜单中选择“高级设置”。
4.在左侧菜单中选择“出站规则”。
5.在右侧窗口中,点击“新建规则”。
6.选择“程序”,点击“下一步”。
7.选择“此程序路径”,点击“浏览”。
8.找到WindowsUpdate程序所在的路径,并选择它,点击“确定”。
9.选择“阻止连接”,点击“下一步”。
10.在出站规则设置中,选择“所有程序”和“所有本地端口”,点击“下一步”。
11.输入规则名称,并点击“完成”。
12.确定设置后,系统将无法连接到WindowsUpdate服务器。
十三、禁用自动下载更新
有时候即使关闭了系统更新,系统仍然会自动下载更新文件。下面是具体的步骤:
1.打开“设置”窗口。
2.点击“更新和安全”选项。
3.在左侧菜单中选择“Windows更新”。
4.在右侧窗口中,点击“高级选项”。
5.找到“下载的更新”部分,将其设置为“通知但不自动下载和安装”。
6.关闭窗口后,系统将不会自动下载更新文件。
十四、备份重要数据
关闭系统更新功能可能会导致系统漏洞无法及时修复,因此为了确保数据的安全性,建议定期备份重要数据。可以使用云存储服务、外部硬盘等设备进行数据备份。
十五、
通过本文介绍的多种方法,你可以根据自己的需求和实际情况来关闭WIN10系统更新功能。无论是通过关闭WindowsUpdate服务、使用组策略编辑器还是使用专业工具,都能够帮助你更自主地控制系统更新。在关闭系统更新功能之前,建议定期手动检查更新并备份重要数据,以确保系统的安全性和稳定性。
轻松解决系统自动更新的困扰
WIN10系统的自动更新功能对于保持系统安全和稳定性非常重要,然而,有时这种自动更新也会给用户带来一些不便,比如在重要工作时弹出更新提示,或者消耗网络带宽等。本文将介绍如何关闭WIN10系统的更新功能,帮助用户更加灵活地控制系统的更新。
了解WIN10系统的自动更新功能
1.1WIN10系统的自动更新的作用和重要性
WIN10系统的自动更新可以及时提供最新的补丁和安全更新,以确保系统的安全性和稳定性。
1.2WIN10系统的自动更新的不足之处
有时WIN10系统的自动更新会在不适当的时间弹出提示,影响用户正常的工作和使用体验。
选择适合的关闭方式
2.1关闭自动下载但保留通知
通过设置,用户可以关闭WIN10系统自动下载更新,仅保留更新通知,从而在方便的时候手动进行系统更新。
2.2完全关闭自动更新
用户可以选择完全关闭WIN10系统的自动更新功能,从而彻底解决自动更新带来的不便。
通过组策略编辑器关闭系统更新
3.1打开组策略编辑器
用户可以通过WIN+R快捷键打开“运行”窗口,输入“gpedit.msc”打开组策略编辑器。
3.2修改组策略设置
在组策略编辑器中,用户可以找到“计算机配置”>“管理模板”>“Windows组件”>“Windows更新”来修改相关设置。
通过注册表编辑关闭系统更新
4.1打开注册表编辑器
用户可以通过WIN+R快捷键打开“运行”窗口,输入“regedit”打开注册表编辑器。
4.2修改注册表项
在注册表编辑器中,用户可以找到“HKEY_LOCAL_MACHINE\SOFTWARE\Policies\Microsoft\Windows\WindowsUpdate”路径,修改相关注册表项来关闭系统更新。
使用特定工具关闭系统更新
5.1使用WindowsUpdateMinitool
用户可以下载并安装WindowsUpdateMinitool工具,通过该工具来关闭系统自动更新。
5.2使用WindowsUpdateBlocker
用户可以下载并安装WindowsUpdateBlocker工具,通过该工具来屏蔽系统的自动更新功能。
注意事项与风险提示
6.1关闭系统更新可能导致的风险和问题
用户在关闭系统更新前需要了解可能会导致的系统安全性降低以及软件兼容性问题等风险。
6.2定期手动检查系统更新
即使关闭了系统自动更新,用户也需要定期手动检查系统更新,并确保及时安装最新的补丁和安全更新。
如何重新开启系统更新
7.1重新开启自动下载但保留通知
用户可以通过更改设置重新开启系统自动下载更新,但仅保留更新通知。
7.2重新开启完全自动更新
用户可以通过更改设置重新开启WIN10系统的完全自动更新功能。
通过本文的介绍,我们可以了解到如何关闭WIN10系统的自动更新功能,选择适合自己的关闭方式,并注意事项与风险提示。关闭系统更新可以提高用户的灵活性和便利性,但也需要用户定期手动检查和更新系统,以确保系统的安全性和稳定性。
本文链接:https://www.usbzl.com/article-23290-1.html

