如何关闭显示器并打开黑屏(简单方法让你的显示器进入黑屏模式)
- 网络技术
- 2024-08-07
- 63
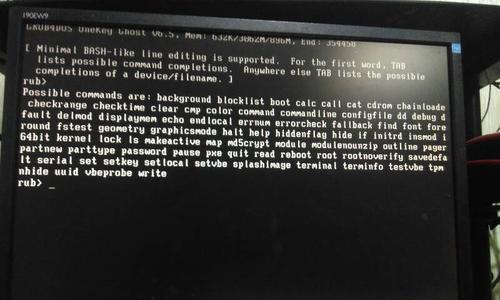
在我们使用电脑的过程中,有时候需要将显示器关闭并进入黑屏模式。这不仅可以节省电力,还可以保护显示器的寿命。然而,许多人并不清楚如何正确关闭显示器并打开黑屏。本文将介绍一...
在我们使用电脑的过程中,有时候需要将显示器关闭并进入黑屏模式。这不仅可以节省电力,还可以保护显示器的寿命。然而,许多人并不清楚如何正确关闭显示器并打开黑屏。本文将介绍一些简单方法,帮助你实现这一目标。
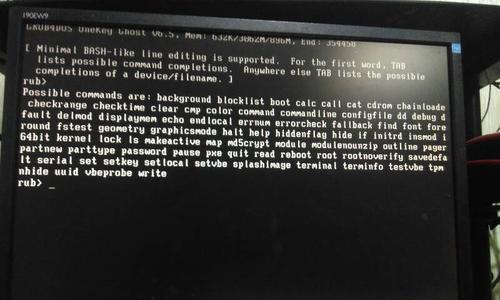
1.了解显示器电源按钮的位置
-显示器的电源按钮通常位于正面或侧面,需要仔细观察和摸索。
2.直接按下电源按钮关闭
-最简单的方法就是直接按下显示器的电源按钮来关闭它。
3.使用电源管理设置关闭显示器
-在Windows操作系统中,你可以通过电源管理设置来关闭显示器。
-打开“控制面板”,点击“电源管理”,在相应选项中选择关闭显示器的时间。
4.使用快捷键关闭显示器
-有些键盘上有特定的快捷键可以快速关闭显示器。
-在大多数键盘上,你可以尝试按下“Win”键和“L”键组合来锁定电脑并关闭显示器。
5.使用屏幕保护程序
-将电脑设置为使用屏幕保护程序,也可以达到关闭显示器的效果。
-在控制面板的“个性化”选项中,你可以选择适合自己的屏幕保护程序,并设置启动时间。
6.使用第三方软件关闭显示器
-有一些第三方软件专门用于关闭显示器,可以更加方便地实现这一目的。
-“TurnOffMonitor”等软件可以通过单击桌面图标或快捷键来关闭显示器。
7.调整显示器亮度至最低
-将显示器亮度调整至最低,也可以使显示器进入黑屏模式。
-多数显示器上都有亮度调节按钮,可以直接进行调整。
8.使用命令行关闭显示器
-在Windows系统中,你还可以使用命令行来关闭显示器。
-打开命令提示符,输入“nircmd.exemonitoroff”命令即可关闭显示器。
9.通过更改电源计划关闭显示器
-通过更改电源计划的设置,也可以实现关闭显示器的效果。
-打开“控制面板”,点击“电源选项”,选择一个计划方案,调整显示器关闭时间。
10.使用快速设置关闭显示器
-在Windows10中,你可以使用快速设置来关闭显示器。
-点击任务栏右下角的通知图标,打开快速设置面板,点击屏幕按钮即可关闭显示器。
11.关闭显示器后的注意事项
-关闭显示器后,需要注意一些事项,以避免造成不必要的麻烦。
-在关闭显示器前保存工作并断开电源,以防止信息丢失和电源耗损。
12.显示器黑屏的其他方法
-除了上述方法,还有一些其他方法可以使显示器进入黑屏模式。
-通过调整分辨率或断开视频信号线等。
13.为什么要关闭显示器并打开黑屏
-关闭显示器并打开黑屏不仅可以节省能源,还可以保护显示器的寿命。
-长时间使用显示器会导致其发热,关闭显示器可以有效减少发热和损坏的风险。
14.如何从黑屏模式恢复显示器
-当你想要从黑屏模式恢复显示器时,只需按下任意键或移动鼠标即可。
-显示器会自动亮起并显示出正常的画面。
15.
-关闭显示器并打开黑屏是一种简单而实用的操作,有助于节省能源和保护显示器。
-通过按下电源按钮、使用电源管理设置、快捷键或第三方软件等方法,都可以轻松实现这一目标。
-选择适合自己的方法,并注意关闭显示器后的注意事项,将帮助你更好地使用电脑。
如何解决显示器黑屏问题
无论是在工作中还是在娱乐生活中,我们都离不开显示器的使用。但是有时候,当我们正准备使用显示器时,却突然发现它变成了一片黑屏。这种情况下,我们该怎么办呢?本文将为大家介绍一些解决显示器黑屏问题的方法,希望能帮助到大家。
一、检查显示器电源连接
1.确认电源线是否插紧:有时候显示器的电源线可能因为松动而导致黑屏,这时只需确认电源线插头是否插紧即可解决问题。
2.检查电源插座是否工作正常:有些时候,黑屏问题可能是由于电源插座的故障引起的,可以尝试将电源线插到其他正常的插座上,看是否能够恢复显示器的正常运行。
二、检查信号线连接
1.确认信号线连接是否松动:如果信号线没有正确连接到显示器和计算机之间,也会导致黑屏问题。请检查信号线的连接是否松动,并确保插头牢固。
2.尝试更换信号线:如果信号线连接没有问题,但是显示器仍然黑屏,可以尝试更换一条正常的信号线,看是否能够解决问题。
三、检查显示器硬件故障
1.检查显示器背光是否正常工作:如果显示器的背光故障,也会导致黑屏。可以在黑暗的环境下观察显示器屏幕,如果屏幕非常暗或者完全没有亮度,说明可能是背光故障。
2.尝试调整显示器亮度和对比度:有时候显示器的亮度和对比度设置不正确也会导致黑屏问题。可以尝试调整这两个参数,看是否能够解决问题。
四、检查显卡故障
1.确认显卡是否工作正常:显卡故障也是导致显示器黑屏的一个原因。可以通过将显示器连接到另外一台电脑上,确认是否是显卡故障引起的问题。
2.更新显卡驱动程序:有时候,显卡驱动程序过期或者不兼容也会导致黑屏问题。可以尝试更新显卡驱动程序,看是否能够解决问题。
五、检查操作系统设置
1.检查显示器设置是否正确:在操作系统中,有时候显示器的设置会被错误地配置,导致黑屏。可以进入操作系统的显示设置,确认分辨率、刷新率等参数是否正确。
2.尝试恢复默认显示设置:如果显示器设置错误,可以尝试将显示设置恢复为默认值,看是否能够解决问题。
六、检查电脑硬件故障
1.确认电脑主机是否正常工作:如果电脑主机出现故障,也会导致显示器黑屏。可以通过将显示器连接到另外一台电脑上,确认是否是电脑主机故障引起的问题。
2.检查内存条是否插好:有时候内存条没有正确插入也会导致电脑无法正常启动,从而导致显示器黑屏。可以检查内存条是否插紧并且正确安装。
七、请专业人士修理
1.当你尝试了以上的解决方法后,仍然无法解决显示器黑屏问题,那么可能是需要专业人士来修理了。
2.请找专业的维修人员或者将显示器送到售后服务中心进行维修。
当显示器出现黑屏问题时,我们可以先检查电源和信号线的连接是否正常,然后再检查硬件和操作系统设置是否正确。如果以上方法都无法解决问题,就需要考虑找专业人士进行修理了。希望本文介绍的方法能够帮助到大家解决显示器黑屏问题。
本文链接:https://www.usbzl.com/article-21915-1.html

