如何使用Mac快速清空相册(快捷方法教你一键清理无用照片)
- 电子知识
- 2023-11-22
- 345
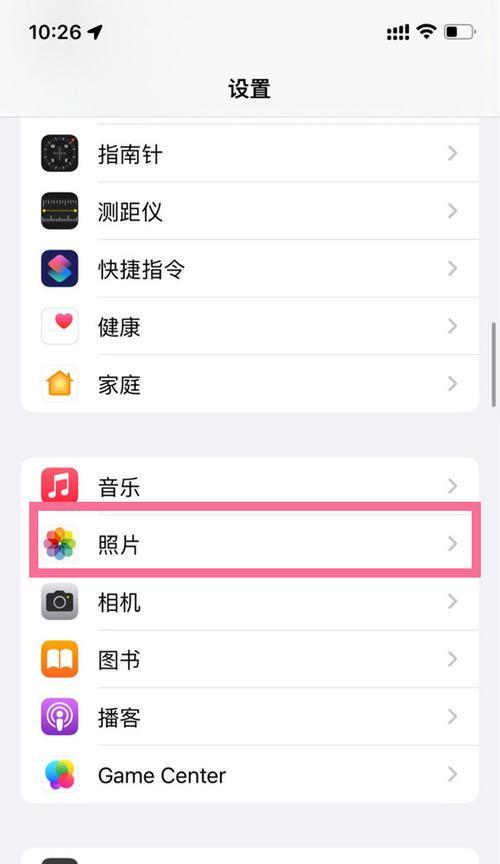
我们往往会产生大量的照片占据我们的相册空间、随着手机拍照功能的不断提升。这时候清空相册就变得尤为重要、而有些照片可能是我们不需要保存的。节省存储空间、本文将为大家介绍如...
我们往往会产生大量的照片占据我们的相册空间、随着手机拍照功能的不断提升。这时候清空相册就变得尤为重要、而有些照片可能是我们不需要保存的。节省存储空间、本文将为大家介绍如何使用Mac的快捷方法一键清空相册,提高设备性能。
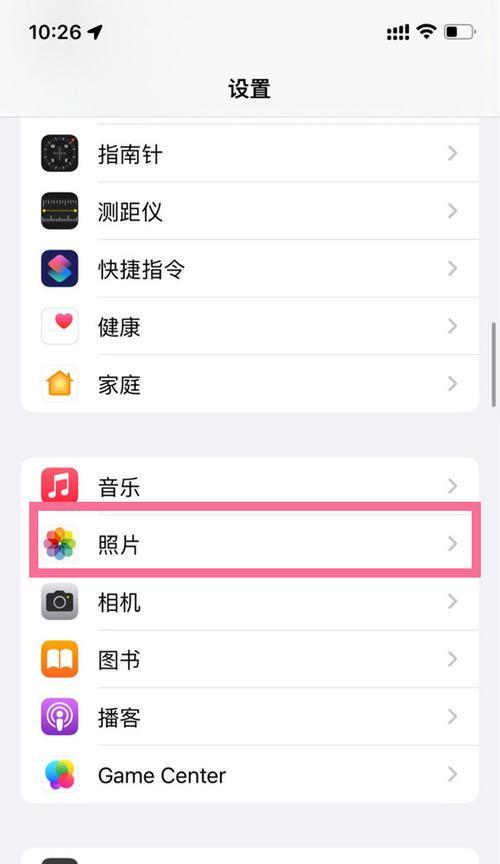
了解Mac相册管理功能
内容1:它可以方便我们查看,Mac系统自带了相册管理功能,编辑和删除相册中的照片。我们能更好地利用Mac来清空相册,通过了解这些功能。
备份重要照片
内容2:我们应该先备份重要的照片,在清空相册之前。外部硬盘或者其他云存储服务将这些照片保存起来,我们可以使用iCloud,以防意外删除。
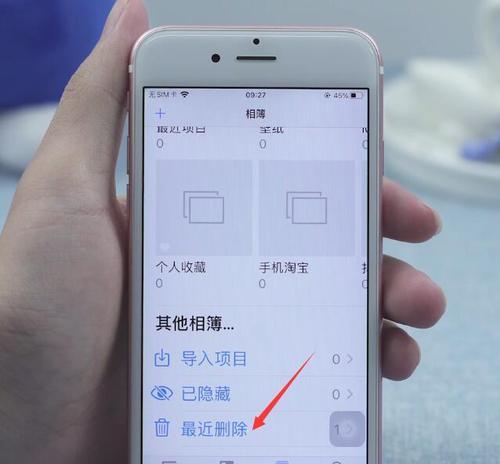
使用“照片”应用快速删除照片
内容3:Mac上自带的“照片”应用提供了快速删除照片的功能。选择要删除的照片,点击右键选择,我们只需打开应用“删除照片”即可将其移动至,“最近删除”文件夹。
清空“最近删除”文件夹
内容4:虽然已经将照片移动至“最近删除”但它们仍然占据存储空间,文件夹。我们可以进入“最近删除”并点击右键选择,选择所有照片,文件夹“彻底删除”以清空这些照片,。
使用Finder删除相册中的照片
内容5:除了使用“照片”我们还可以使用Finder来删除相册中的照片,应用。选中要删除的照片、按下键盘上的,我们只需进入相册所在的文件夹“Command+Delete”即可将其移动至,组合键“废纸篓”。

清空“废纸篓”
内容6:Mac上的、与Windows不同“废纸篓”并不会自动清空。我们需要手动清空,为了彻底清空相册“废纸篓”。我们只需右键点击“废纸篓”选择,图标“清空废纸篓”即可释放存储空间,。
利用Finder的搜索功能快速查找照片
内容7:可以利用Finder的搜索功能快速查找并删除特定类型或日期的照片、如果我们有大量的照片需要清空。我们只需点击Finder菜单栏中的“文件”选择,选项“新建智能文件夹”然后删除搜索结果中的照片,设置搜索条件,。
使用第三方应用批量删除照片
内容8:我们还可以使用第三方应用来批量删除照片、除了系统自带的功能。智能识别和自动删除重复照片等,例如批量选择,这些应用通常具备更丰富的功能。
注意避免误删重要照片
内容9:我们要特别注意避免误删重要照片,在清空相册的过程中。确保没有将重要照片误删,最好在删除之前先仔细检查。
妥善处理特殊类型照片
内容10:例如GIF动图和LivePhoto,除了普通照片,我们的相册中可能还包含了一些特殊类型的照片。我们需要妥善处理这些特殊类型的照片、在清空相册之前,以免丢失。
定期清理相册,保持整洁
内容11:我们应该定期清理相册,为了保持相册的整洁和释放存储空间。每季度或每年进行清理,可以根据个人需求,选择每个月。
注意保护个人隐私
内容12:我们应该注意保护个人隐私,在清空相册之前。以免泄露、如果照片中包含了敏感信息、我们应该先将其进行处理或删除。
清空相册后的存储空间变化
内容13:我们可以通过查看存储空间的变化来验证清空的效果、当我们成功清空相册后。打开“关于本机”菜单中的“存储空间”查看照片占据的存储空间是否有明显减少、选项。
清空相册带来的好处
内容14:还能提高设备性能、清空相册不仅能释放存储空间、加快照片查看和备份速度。我们也能更好地管理自己的照片、并避免遗忘和重复拍摄,同时。
结论
内容15:我们可以轻松地清空Mac相册,通过本文介绍的快捷方法。提高设备性能,我们就能释放存储空间、只需几个简单的步骤。保护好个人隐私、记得备份重要照片并小心避免误删,在操作过程中。同时也能更好地管理我们的照片、定期清理相册,让我们的设备保持整洁。
本文链接:https://www.usbzl.com/article-2174-1.html

