Mac上如何进行截屏操作?(图文教学,快速掌握Mac截屏技巧)
- 电脑设备
- 2023-11-20
- 164
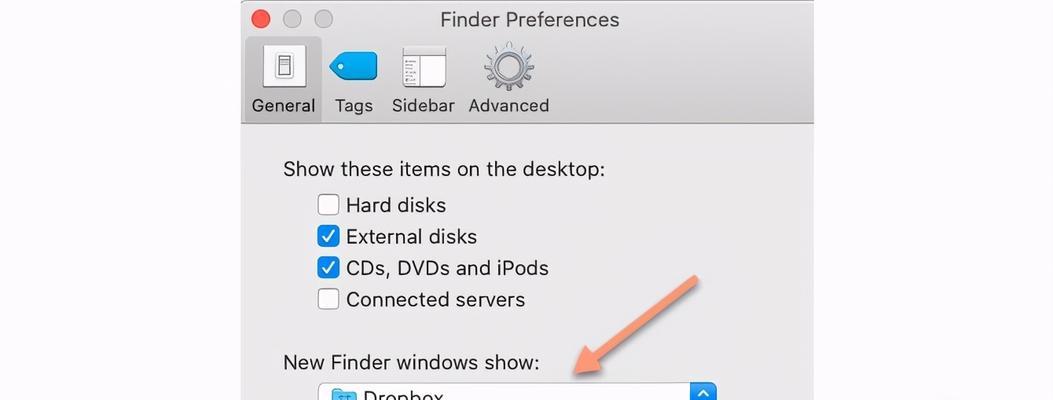
无论是为了保存一份电子文件、分享有趣的内容、还是记录重要的信息,掌握Mac截屏技巧是非常重要的,我们经常会遇到需要截屏的情况,在日常使用Mac电脑的过程中。帮助大家轻松...
无论是为了保存一份电子文件、分享有趣的内容、还是记录重要的信息,掌握Mac截屏技巧是非常重要的,我们经常会遇到需要截屏的情况,在日常使用Mac电脑的过程中。帮助大家轻松快速地掌握这项技能、向大家介绍在Mac上如何进行截屏操作、本文将通过图文教学的方式。
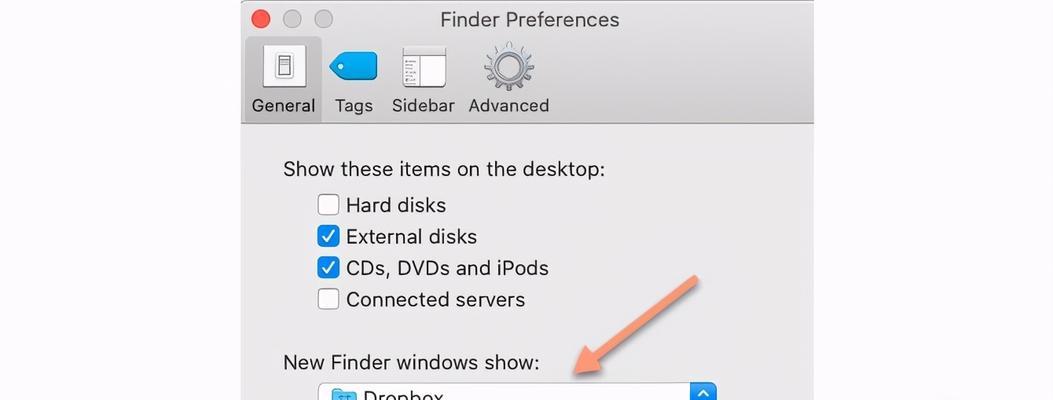
1.了解截屏快捷键
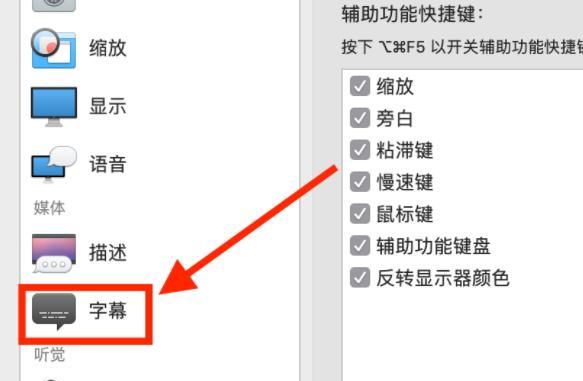
其中包括全屏截图,Mac提供了多种快捷键方式来进行截屏操作,选定区域截图和特定窗口截图。
2.快速全屏截图
截图将直接保存在桌面上,使用Command+Shift+3组合键可以快速进行全屏截图。
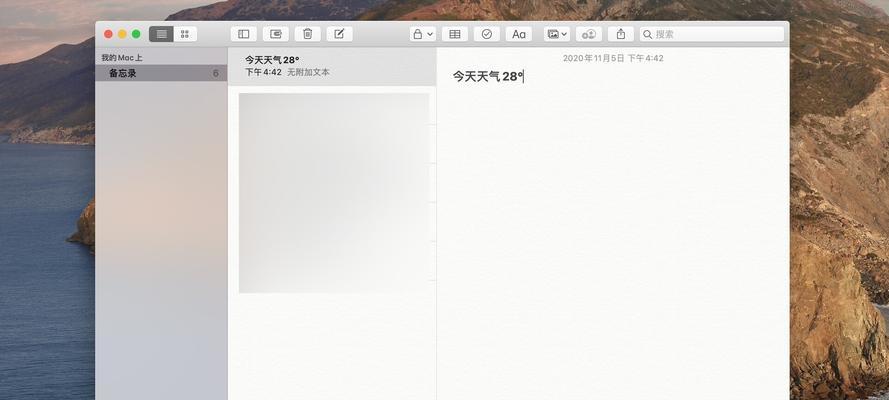
3.截取指定区域
通过拖动鼠标来选择要截取的区域、鼠标将变为一个十字形的图标,使用Command+Shift+4组合键。
4.截取特定窗口
点击需要截取的窗口即可进行截图、使用Command+Shift+4+空格组合键,鼠标变为一个相机图标。
5.自定义截图保存位置
但你也可以通过一些设置来自定义保存位置,方便后续整理和管理、默认情况下,Mac将截图保存在桌面上。
6.截图后编辑和标注
你可以对截图进行标记,使得截图更加清晰明了、添加文字,画箭头等,Mac提供了丰富的编辑和标注工具。
7.进行定时截屏
在规定的时间后自动进行截图,有时候我们需要截取一些特定的画面、这时候可以使用定时截屏功能、但是无法及时点击快捷键。
8.高级截屏技巧:全屏录制
可以使用Mac自带的全屏录制功能进行操作,有时候需要截取一段时间较长的视频或操作过程。
9.截屏后的一些小技巧
分享或者删除截图文件,提高使用效率,还可以通过一些小技巧来快速复制,在截屏后。
10.使用第三方截图工具
操作更加便捷、它们功能更加强大,可以根据个人需求选择使用,Mac上也有一些优秀的第三方截图工具。
11.快速查找和整理截图文件
我们可能会积累大量的截图文件,随着时间推移,如何快速查找和整理这些文件也是非常重要的技巧。
12.将截图文件与其他应用程序集成
分享或者直接插入到文档中,方便进行编辑、Mac上的截图功能还可以与其他应用程序集成。
13.解决常见截屏问题
本文也将介绍一些常见问题的解决方法,我们可能会遇到一些截屏问题,截屏结果模糊等、如截屏失败,在使用过程中。
14.掌握Mac截屏技巧的重要性
方便信息整理和分享等、介绍掌握Mac截屏技巧的重要性,如提高工作效率。
15.
相信大家已经掌握了在Mac上进行截屏操作的技巧,通过本文的图文教学。并能够更好地应用于日常工作和生活中、希望这些技巧能够帮助大家更加高效地使用Mac电脑。请随时咨询我们,如果有任何问题。
本文链接:https://www.usbzl.com/article-2125-1.html

