禁用WindowsDefender服务的方法(轻松关闭WindowsDefender保护功能)
- 网络技术
- 2023-11-23
- 124
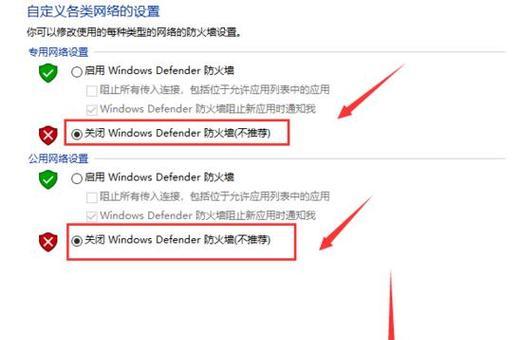
它可以提供实时保护功能、WindowsDefender是Windows操作系统自带的杀毒软件,例如在安装其他杀毒软件时,但有时候我们可能需要禁用它。并提供详细的步骤说明...
它可以提供实时保护功能、WindowsDefender是Windows操作系统自带的杀毒软件,例如在安装其他杀毒软件时,但有时候我们可能需要禁用它。并提供详细的步骤说明,本文将介绍如何禁用WindowsDefender服务。
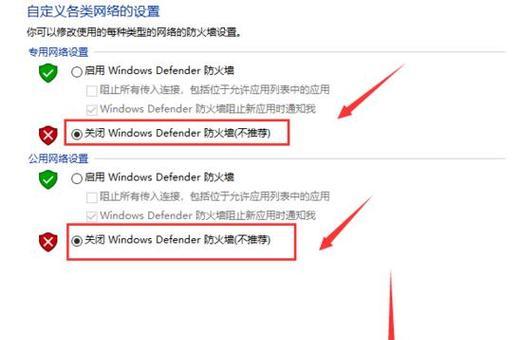
检查当前WindowsDefender状态
我们首先要了解当前的状态,在禁用WindowsDefender服务之前。并进入,打开WindowsDefender安全中心“病毒和威胁防护”查看是否已经开启了实时保护功能,选项卡。
打开“组策略编辑器”
通过按下、禁用WindowsDefender服务需要使用组策略编辑器“Win+R”输入,快捷键打开运行窗口“msc,gpedit”即可打开组策略编辑器、并点击确定。

导航到“计算机配置”->“管理模板”->“Windows组件”->“WindowsDefender防火墙”
依次展开,在组策略编辑器中“计算机配置”,“管理模板”,“Windows组件”然后点击,“WindowsDefender防火墙”。
禁用WindowsDefender实时保护
在“WindowsDefender防火墙”双击,下“关闭WindowsDefender实时保护”并将其设置为、选项“已启用”。

关闭WindowsDefender服务
按下“Win+X”选择,快捷键“命令提示符(管理员)”打开命令提示符窗口。输入“scstopWinDefend”即可停止WindowsDefender服务,并按下回车键。
禁用WindowsDefender服务
继续在命令提示符窗口中输入“scconfigWinDefendstart=disabled”即可禁用WindowsDefender服务,并按下回车键。
重启计算机
需要重新启动计算机,为了使禁用生效。选择,点击开始菜单“电源”并点击,选项“重新启动”。
检查WindowsDefender状态
重启后,我们需要再次检查WindowsDefender的状态。进入,打开WindowsDefender安全中心“病毒和威胁防护”确认实时保护功能是否已被成功禁用,选项卡。
注意事项
这样做可能会使您的计算机暴露在潜在的威胁下、尽管禁用WindowsDefender可能是出于某种需要,但请记住。并经常进行更新和扫描,请确保您安装了可信赖的第三方杀毒软件。
如何重新启用WindowsDefender服务
可以通过依次导航到组策略编辑器中的相同位置、如果您之后决定重新启用WindowsDefender服务,并将“关闭WindowsDefender实时保护”选项设置为“未配置”。
使用注册表禁用WindowsDefender服务的方法
还可以使用注册表禁用WindowsDefender服务,除了使用组策略编辑器外。导航到,打开注册表编辑器“HKEY_LOCAL_MACHINE\SOFTWARE\Policies\Microsoft\WindowsDefender”并创建一个名为,路径“DisableAntiSpyware”并将其数值设为1,的DWORD值。
注意事项
并确保遵循正确的步骤,使用注册表编辑器禁用WindowsDefender需要小心操作。错误的操作可能导致系统故障或其他问题。
启用WindowsDefender服务的方法
可以通过删除注册表中的,如果您之后决定重新启用WindowsDefender服务“DisableAntiSpyware”值或将其数值设为0来实现。
不建议长期禁用WindowsDefender
但长期禁用可能会对计算机的安全性产生负面影响,虽然禁用WindowsDefender可能有其特定的原因。建议在不需要时启用WindowsDefender以确保系统的安全。
这样可以轻松地关闭WindowsDefender保护功能,禁用WindowsDefender服务需要通过组策略编辑器或注册表进行操作。并定期更新和扫描以确保计算机的安全,在禁用之前请确保您已安装了可信赖的第三方杀毒软件、但请注意。
本文链接:https://www.usbzl.com/article-2069-1.html

