快捷键盘点亮你的截屏技巧(掌握电脑截屏的黄金快捷键,提高工作效率)
- 电脑设备
- 2023-11-19
- 106

电脑已经成为人们生活和工作中必不可少的工具、在现代社会中。截屏功能更是经常被使用到,而在处理各类任务时。帮助您轻松掌握截屏技巧,提高工作效率,本文将为大家介绍一些实用的...
电脑已经成为人们生活和工作中必不可少的工具、在现代社会中。截屏功能更是经常被使用到,而在处理各类任务时。帮助您轻松掌握截屏技巧,提高工作效率,本文将为大家介绍一些实用的电脑截屏快捷键。

一、Ctrl+PrintScreen键
方便后续粘贴使用、通过同时按下Ctrl和PrintScreen键,您可以将整个屏幕的内容保存到剪贴板中。
二、Alt+PrintScreen键
非常适合需要截取特定窗口内容的情况、您可以将当前活动窗口的内容保存到剪贴板中,通过同时按下Alt和PrintScreen键。
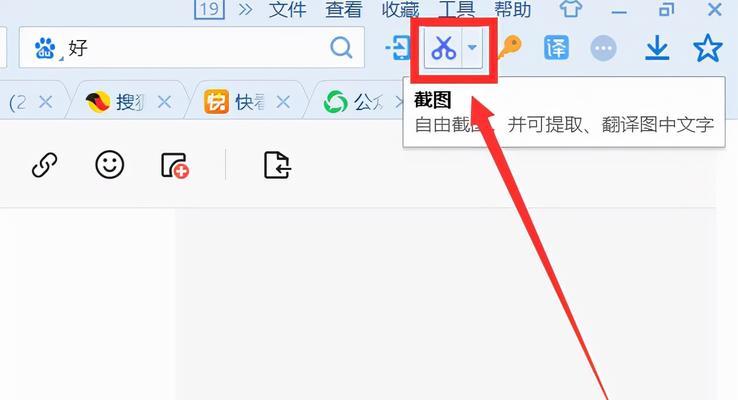
三、Windows+Shift+S键
您可以进入截屏模式、通过同时按下Windows,Shift和S键,方便您对于局部内容进行截图操作,并能够选择需要截取的区域。
四、Windows+PrintScreen键
您可以将整个屏幕的截图保存到计算机中的,通过同时按下Windows和PrintScreen键“图片”文件夹下的“屏幕截图”便于您随时查阅,文件夹中。
五、Windows+Shift+Q键
您可以进入Windows10系统中的,Shift和Q键,通过同时按下Windows“截屏与剪贴工具”如绘制形状,功能,添加文字等、该工具提供了更多高级的截屏选项。
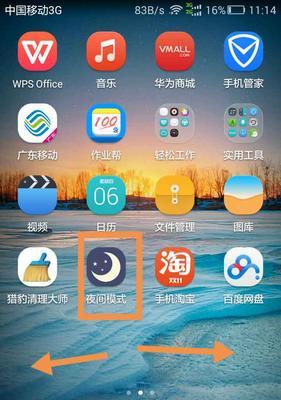
六、Alt+PrintScreen键+Ctrl+V
方便快捷、通过先按下Alt和PrintScreen键截取当前窗口,然后按下Ctrl和V键将截图内容粘贴到需要的位置。
七、Win+G键
并且可以使用其中的截屏功能、通过同时按下Win和G键、您可以打开Windows游戏助手、适合在玩游戏时快速截取精彩瞬间。
八、Fn+PrintScreen键
记得多了解自己电脑的特殊快捷键设置,对于某些笔记本电脑来说,您可能需要按下Fn和PrintScreen键才能进行截屏操作。
九、Ctrl+Alt+PrintScreen键
您可以将整个屏幕的截图保存为图片文件、通过同时按下Ctrl、Alt和PrintScreen键,方便后续的编辑和分享。
十、Win+Shift+S键
您可以使用Windows10的内置截图工具来选择需要截取的区域,并直接进行编辑和保存、通过同时按下Win,Shift和S键。
十一、Ctrl+Shift+PrintScreen键
方便您进行后续操作,Shift和PrintScreen键、您可以将当前活动窗口的截图保存为图片文件,通过同时按下Ctrl。
十二、Windows+H键
并且可以使用其中的截图功能、通过同时按下Windows和H键,便于您快速分享内容,您可以打开Windows10的分享面板。
十三、Win+PrtScn键
您可以将整个屏幕的截图保存到计算机中的,通过同时按下Win和PrtScn键“图片”方便随时查看和使用,文件夹中。
十四、Ctrl+Shift+S键
并选择需要截取的区域,Shift和S键,通过同时按下Ctrl、您可以进入截屏模式,方便您对于局部内容进行截图操作。
十五、Windows+Alt+PrintScreen键
适合在快速需要截图并粘贴的情况下使用、Alt和PrintScreen键、通过同时按下Windows、您可以将当前活动窗口的截图保存到剪贴板中。
您可以更加高效地完成工作任务,通过掌握这些实用的电脑截屏快捷键。这些快捷键都能帮助您轻松完成、并且大大提升工作效率、不论是保存整个屏幕还是截取特定窗口内容。让您的截屏操作更加便捷和高效,在日常使用电脑时,不妨尝试使用这些快捷键。
本文链接:https://www.usbzl.com/article-2059-1.html

