显示器分辨率修复指南(解决常见显示器分辨率问题的简单方法)
- 数码常识
- 2024-07-18
- 126

现如今,显示器成为我们日常生活和工作中不可或缺的一部分。然而,有时候我们可能会遇到显示器分辨率不正确的问题,这给我们的使用体验带来了困扰。本文将为您提供一些简单但有效的...
现如今,显示器成为我们日常生活和工作中不可或缺的一部分。然而,有时候我们可能会遇到显示器分辨率不正确的问题,这给我们的使用体验带来了困扰。本文将为您提供一些简单但有效的方法,来帮助您修复显示器分辨率问题,让您的显示器恢复正常工作。

检查显示器连接线是否松动或损坏
如果您的显示器出现分辨率问题,首先要检查连接线是否插好并紧固。如果连接线松动或损坏,可能会导致信号传输不稳定,进而影响到显示器的分辨率表现。
调整显示器本身的设置选项
大部分显示器都配备了一些设置选项,可以通过这些选项来调整和优化显示效果。您可以按下显示器上的菜单按钮,进入设置菜单,然后尝试调整亮度、对比度、色彩饱和度等选项,以找到适合您的分辨率设置。

检查显卡驱动程序是否最新
显卡驱动程序是控制显示器分辨率的关键因素之一。如果您的显卡驱动程序过旧或损坏,可能会导致显示器分辨率无法正常工作。您可以通过访问显卡制造商的官方网站,下载并安装最新的显卡驱动程序,以修复该问题。
更改操作系统的显示设置
操作系统也提供了显示设置选项,您可以通过更改这些选项来调整显示器的分辨率。在Windows系统中,您可以右键点击桌面空白处,选择“显示设置”,然后在“分辨率”下拉菜单中选择适合您的分辨率选项。
检查显示器是否支持所需分辨率
不同的显示器有不同的分辨率限制。如果您想设置一个超出显示器支持范围的分辨率,可能会导致显示器无法正常显示。在更改分辨率之前,建议查阅您的显示器用户手册,确认显示器支持的最大分辨率。
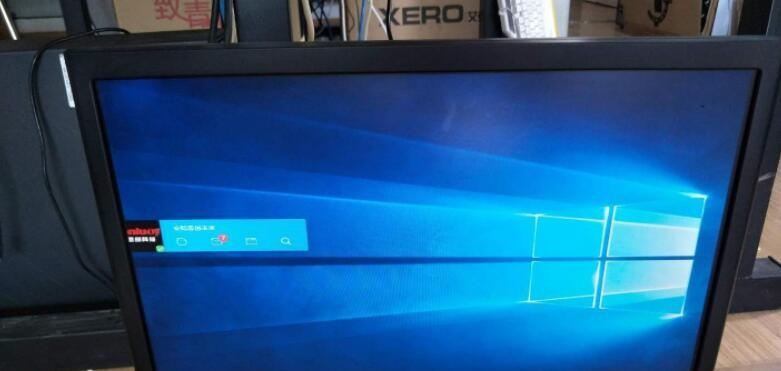
尝试使用显示器测试工具
有些显示器配备了专门的测试工具,可以帮助您调整和修复分辨率问题。您可以通过按下显示器上的特定按键或通过菜单进入测试工具,然后按照提示进行操作,来修复分辨率问题。
重启计算机并进入安全模式
有时候,一些无关的程序或驱动可能会干扰显示器的分辨率正常工作。您可以尝试重启计算机,并进入安全模式,在安全模式下重新设置显示器的分辨率,以解决可能的干扰问题。
检查操作系统是否有更新
操作系统的更新通常会修复一些已知问题,并提供更好的兼容性。您可以通过打开系统设置菜单,查找并安装操作系统的更新,以解决显示器分辨率问题。
重新安装显示器驱动程序
如果您尝试了以上所有方法仍然无法修复显示器分辨率问题,您可以考虑重新安装显示器驱动程序。您需要卸载当前的显示器驱动程序,然后重新下载并安装最新版本的驱动程序。
寻求专业技术支持
如果您不熟悉计算机硬件和软件维修,或者以上方法都无法解决您的显示器分辨率问题,建议寻求专业技术支持。专业的技术人员可以帮助您诊断问题,并提供准确的修复方法。
清洁显示器屏幕
有时候,灰尘和污渍会导致显示器分辨率变得模糊或不清晰。您可以使用专业的显示器清洁剂和柔软的纤维布轻轻擦拭屏幕,以恢复显示器的清晰度和分辨率。
更换显示器线缆
如果您的显示器线缆老化或损坏,可能会导致分辨率问题。您可以尝试更换新的线缆,以解决这个问题。
检查电脑硬件兼容性
有时候,显示器分辨率问题可能与电脑硬件的兼容性有关。您可以检查您的电脑硬件是否满足显示器的最低配置要求,并根据需要进行升级。
更新显示器固件
显示器固件是指显示器的内部软件。如果您的显示器固件过旧,可能会导致分辨率问题。您可以访问显示器制造商的官方网站,下载并安装最新的固件升级。
通过以上方法,您应该能够解决大部分显示器分辨率问题。然而,如果问题仍然存在,请确保联系专业技术人员寻求进一步的帮助。重要的是要保持耐心,并定期保持显示器和相关设备的清洁和维护,以确保其正常工作。
本文链接:https://www.usbzl.com/article-20260-1.html

