如何正确安装Intel傲腾内存(简单易懂的安装教程,让你轻松享受高速存储体验)
- 电子知识
- 2023-11-20
- 115

通过将闪存与内存的优势相结合,Intel傲腾内存是一种先进的存储技术、提供了更快的数据读取和存储速度。让您能够充分利用它带来的高速存储体验,本文将为大家详细介绍如何正确...
通过将闪存与内存的优势相结合,Intel傲腾内存是一种先进的存储技术、提供了更快的数据读取和存储速度。让您能够充分利用它带来的高速存储体验,本文将为大家详细介绍如何正确安装Intel傲腾内存。

了解Intel傲腾内存的适用范围
2插槽、并具有M,Intel傲腾内存适用于部分支持IntelRapidStorageTechnology(RST)的主板、确保您的主板支持此技术。
购买合适的Intel傲腾内存
选择适合您的主板和系统的Intel傲腾内存,根据您的需求和预算。确保您购买的是符合您主板和系统规格要求的型号。

备份重要数据
建议先备份重要数据,在安装过程中。但为了以防万一,虽然安装过程不会对硬盘中的数据造成影响,备份是必要的。
关闭电源并拆卸电脑外壳
确保关闭电源,在进行任何硬件安装之前,并将电源线从电源插座上拔出。小心地将外壳取下,然后使用螺丝刀将电脑外壳上的螺丝拧下。
找到合适的M.2插槽
2插槽位置,查找您的主板上的M。指示该插槽是用于傲腾内存还是其他设备,并且可能有一个标识、通常位于主板的顶部或底部。
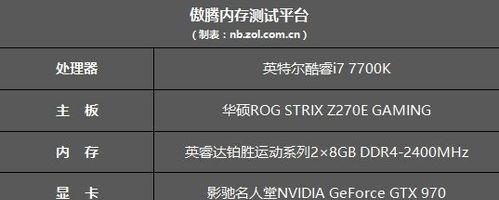
插入Intel傲腾内存
2插槽中,小心地将Intel傲腾内存插入M。并用轻轻的压力将其推入插槽,确保金属接口与插槽对齐。
安装散热器(如果适用)
根据散热器的安装说明、将散热器安装在内存上,如果您购买的Intel傲腾内存配有散热器。这将有助于保持内存的稳定运行温度。
重新安装电脑外壳和连接电源
确保螺丝正确拧紧,将电脑外壳小心地重新安装。并打开电源开关,然后将电源线重新插入电源插座。
检查BIOS设置
打开计算机并进入BIOS设置界面。确认Intel傲腾内存已被识别和激活、在存储设备选项中。请检查插槽连接并重新启动计算机,如果没有。
安装操作系统和驱动程序
现在可以重新安装操作系统和驱动程序,如果您之前备份了数据。并确保操作系统能够正确地识别和使用Intel傲腾内存,根据您的需要进行设置。
测试Intel傲腾内存性能
测试Intel傲腾内存的性能、使用适当的基准测试工具。以确保Intel傲腾内存正常工作并提供更快的速度,比较安装之前和之后的读取和存储速度。
优化Intel傲腾内存设置
优化Intel傲腾内存的设置,根据您的需求和个人喜好。写入策略和其他参数,以达到最佳性能,您可以调整缓存大小。
遇到问题时的解决方法
寻找解决方案或联系技术支持,如果在安装或使用过程中遇到问题,请参考Intel傲腾内存的用户手册或官方支持网站。
注意事项和常见问题解答
以避免不必要的错误和困扰,了解关于安装和使用Intel傲腾内存的注意事项和常见问题解答。
您应该已经了解了如何正确安装Intel傲腾内存、通过本文提供的安装教程、并享受到更快的数据读取和存储速度。确保安装过程顺利无误,遵循步骤并小心操作。请随时参考相关的资料和技术支持,如果遇到问题。祝您使用愉快!
本文链接:https://www.usbzl.com/article-2014-1.html

