如何在电脑上添加打印机(简易教程,帮助您轻松连接打印机到电脑)
- 电脑设备
- 2023-09-22
- 115

随着科技的不断进步,电脑已经成为我们生活中不可或缺的一部分。而当我们需要打印文件时,添加打印机是必不可少的一步。然而,对于一些初学者来说,这个过程可能会有些棘手。本文将...
随着科技的不断进步,电脑已经成为我们生活中不可或缺的一部分。而当我们需要打印文件时,添加打印机是必不可少的一步。然而,对于一些初学者来说,这个过程可能会有些棘手。本文将向您介绍如何在电脑上添加打印机,为您提供简易教程,帮助您轻松连接打印机到电脑。

检查硬件连接
在开始添加打印机之前,首先需要确保打印机和电脑之间的硬件连接是稳定的。检查打印机是否与电源插座连接,以及打印机是否与电脑通过USB或无线网络连接。
找到控制面板
在Windows操作系统中,打开控制面板是添加打印机的第一步。点击屏幕左下角的开始菜单,然后在弹出的菜单中选择控制面板。

选择“设备和打印机”
在控制面板中,您将找到“设备和打印机”选项。点击该选项,进入设备和打印机管理界面。
点击“添加打印机”
在设备和打印机管理界面中,您将看到一个“添加打印机”按钮。点击该按钮,系统将开始搜索可用的打印机设备。
选择打印机
系统搜索完毕后,将列出所有可用的打印机设备。从列表中选择您要添加的打印机,并点击“下一步”。
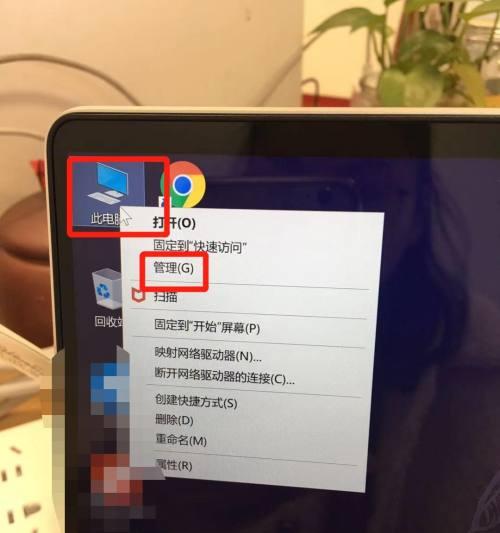
安装驱动程序
在添加打印机过程中,您可能需要安装打印机的驱动程序。系统会自动检测并提示您安装所需的驱动程序。按照提示进行安装即可。
设置默认打印机
如果您只有一台打印机,您可能希望将其设置为默认打印机。在添加打印机的过程中,系统会询问您是否要将该打印机设置为默认打印机。
连接到无线网络打印机
如果您使用的是无线网络打印机,那么在添加过程中,系统会要求您连接到该无线网络。按照提示输入网络密码,确保电脑与无线网络连接。
测试打印
完成添加打印机的步骤后,系统会提示您进行测试打印。选择一份文档进行打印,确保打印机与电脑的连接正常。
解决常见问题
在添加打印机的过程中,可能会遇到一些问题,例如无法识别打印机、驱动程序安装失败等。本将为您介绍一些解决这些常见问题的方法。
更新驱动程序
如果您发现打印机驱动程序已经过时,可以尝试更新驱动程序。在设备和打印机管理界面中,右键点击所需的打印机,并选择“更新驱动程序”。
重新连接打印机
如果您的打印机无法识别,或者无法与电脑建立稳定的连接,可以尝试断开并重新连接打印机。同时确保打印机已经正确连接到电源插座。
寻求技术支持
如果您遇到了一些特殊的问题,或者无法通过自己的努力解决问题,不要犹豫向技术支持寻求帮助。联系打印机制造商或者电脑品牌的客服部门,他们将为您提供专业的指导。
维护和保养
一旦成功添加打印机到电脑,定期进行打印机的维护和保养非常重要。定期清洁打印机喷头,更换墨盒或碳粉等,可以确保打印机始终处于良好的工作状态。
通过本文的指导,您应该能够轻松地在电脑上添加打印机了。正确连接打印机到电脑并安装所需的驱动程序,能够让您方便地进行打印工作,提高工作效率。希望这篇文章对您有所帮助!
本文链接:https://www.usbzl.com/article-201-1.html

