更改AppleID国家或地区的步骤(一步一步教您如何更改AppleID的国家或地区)
- 电脑设备
- 2023-11-16
- 658
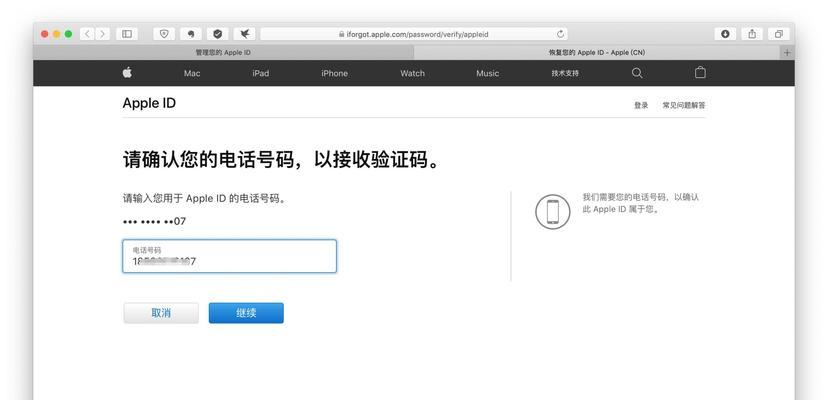
在使用Apple设备和服务时,AppleID是一个非常重要的账户。有时候,您可能需要更改AppleID的国家或地区,以便获得更多适用于特定地区的服务和内容。本文将详细介...
在使用Apple设备和服务时,AppleID是一个非常重要的账户。有时候,您可能需要更改AppleID的国家或地区,以便获得更多适用于特定地区的服务和内容。本文将详细介绍更改AppleID国家或地区的步骤,帮助您轻松完成操作。
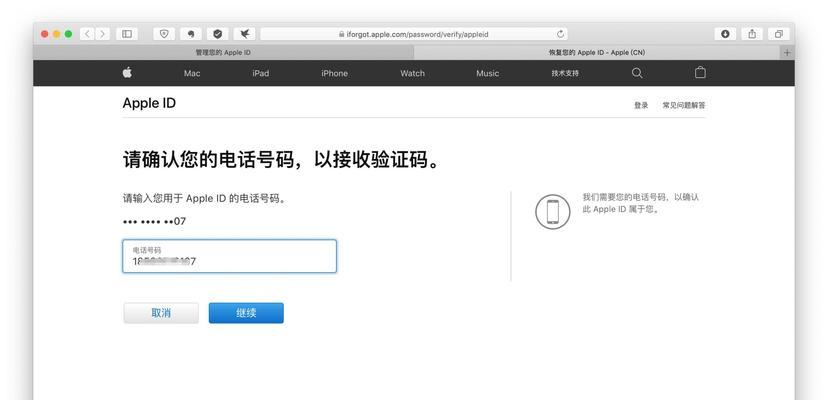
准备工作
1.查看要更改为的国家或地区
在开始更改AppleID国家或地区之前,首先确定您要更改为的具体国家或地区。这可以帮助您了解该地区所提供的特定服务和内容。

2.备份您的数据
在更改AppleID国家或地区之前,请务必备份您的设备上重要的数据和文件。这样可以保证在更改过程中不会丢失任何信息。
更改AppleID国家或地区
3.打开“设置”应用程序
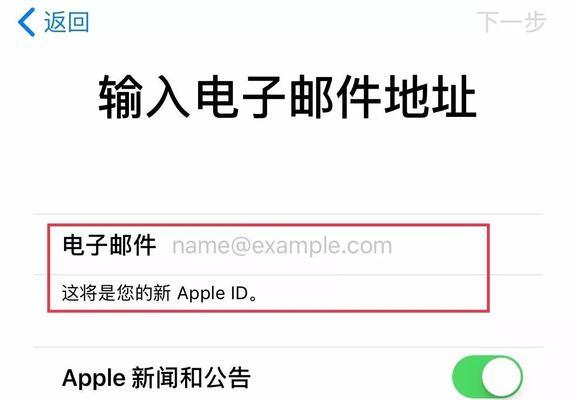
在您的Apple设备上,找到并打开“设置”应用程序。这个应用程序是您管理设备设置和个人信息的主要工具。
4.点击您的AppleID
在“设置”中,点击顶部显示的您的名称或AppleID。这将打开一个新页面,列出了与您的AppleID相关的选项和设置。
5.选择“iTunesStore与AppStore”
在AppleID页面中,滚动到页面底部,找到并点击“iTunesStore与AppStore”选项。这是您购买和下载应用程序、音乐和其他媒体内容的主要商店。
6.点击您的AppleID
在“iTunesStore与AppStore”页面中,点击顶部显示的您的AppleID。这将弹出一个新窗口,显示与您的AppleID相关的详细信息。
7.点击“查看AppleID”
在新窗口中,点击“查看AppleID”选项。这将要求您输入您的AppleID密码以验证身份。
8.点击“国家/地区”
在查看AppleID页面中,向下滚动并找到“国家/地区”选项。点击它将打开一个新页面,显示您当前的国家或地区。
9.选择新的国家或地区
在“国家/地区”页面中,浏览并选择您要更改为的新国家或地区。点击选项旁边的小图标可以快速浏览可用的国家或地区列表。
10.阅读并接受条款和条件
根据您选择的新国家或地区,可能需要阅读并接受该国家或地区的条款和条件。请仔细阅读,并确保您理解并同意其中的内容。
11.确认更改
完成阅读并接受条款和条件后,点击页面底部的“下一步”按钮,然后再次确认您的选择。系统将提示您输入您的AppleID密码以确认更改。
12.更改完成
输入密码后,系统将开始更改您的AppleID国家或地区。这个过程可能需要一些时间,取决于您的网络连接和设备性能。请耐心等待,直到更改完成。
13.验证更改
一旦更改完成,系统将要求您进行验证。这可能包括输入您的支付信息、邮政编码等。根据需要填写这些信息,并点击“完成”按钮。
14.享受新的服务和内容
现在,您的AppleID国家或地区已经更改成功。您可以开始享受新的服务和内容,包括特定地区的应用程序、音乐和其他媒体。
15.注意事项
在更改AppleID国家或地区后,您可能会发现某些应用程序、媒体内容或功能不再可用或无法访问。这是因为某些内容和服务可能仅适用于特定地区。请注意这一点,并做好相应的调整。
通过本文中介绍的步骤,您可以轻松更改您的AppleID国家或地区。只需几个简单的步骤,您就可以享受到适用于不同国家或地区的特定服务和内容。请记住,在更改后可能需要调整一些设置和信息,以便获得最佳的使用体验。
本文链接:https://www.usbzl.com/article-1946-1.html

