4种简便方法帮您轻松将iPhone照片导入电脑(快速传输,高效存储,瞬间实现)
- 电子知识
- 2023-11-18
- 113
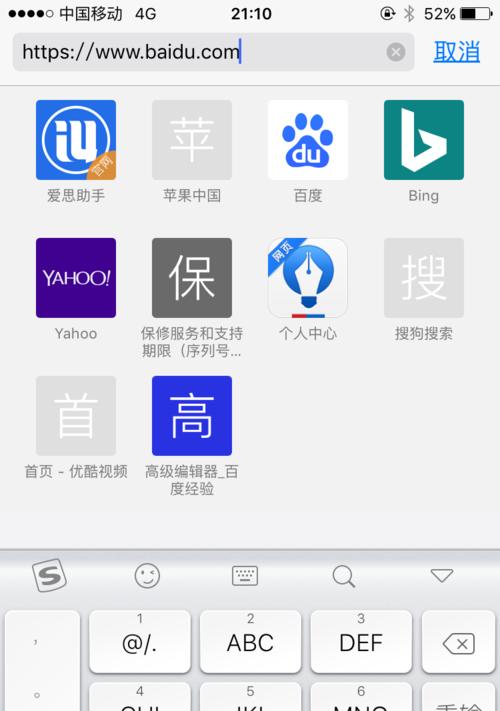
如今,手机摄影已经成为生活中不可或缺的一部分。然而,我们通常会拍摄大量照片,占用了手机内存空间。为了方便存储和备份,将照片导入电脑是一个明智的选择。本文将介绍四种简便的...
如今,手机摄影已经成为生活中不可或缺的一部分。然而,我们通常会拍摄大量照片,占用了手机内存空间。为了方便存储和备份,将照片导入电脑是一个明智的选择。本文将介绍四种简便的方法,帮助您快速、高效地将iPhone照片导入电脑。
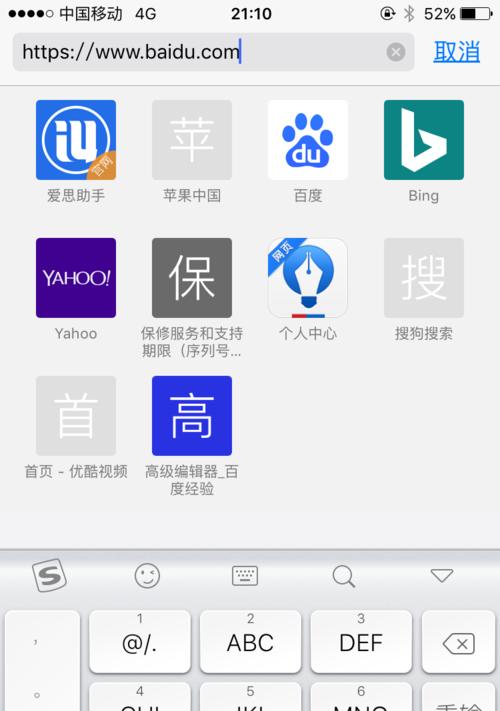
一、使用数据线连接电脑
步骤一:准备数据线
确保您拥有一根兼容的数据线,可以连接您的iPhone和电脑。
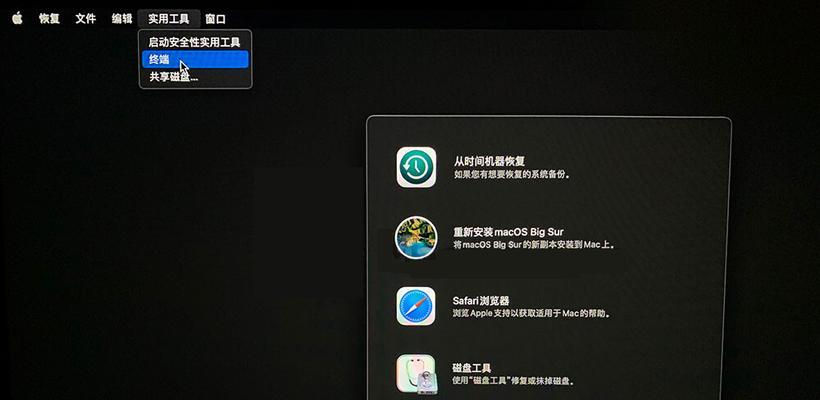
步骤二:连接iPhone和电脑
使用数据线将iPhone连接到电脑的USB端口上。
步骤三:选择导入照片
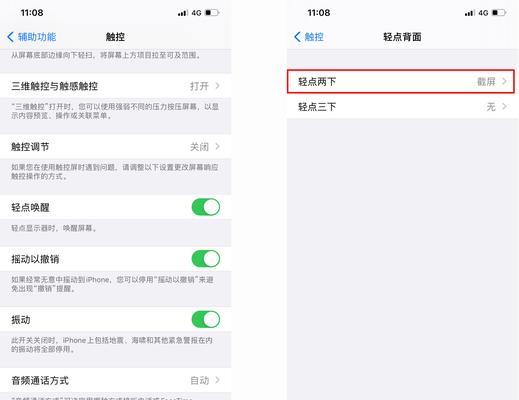
在iPhone上打开相册应用,并选择想要导入的照片,然后点击“导入”按钮。
步骤四:确定导入位置
在电脑上选择一个存储照片的文件夹,并点击“确定”按钮开始导入。
二、使用iCloud同步功能
步骤一:启用iCloud同步功能
在iPhone的设置中,找到“iCloud”选项,确保已经登录并启用了照片同步功能。
步骤二:登录iCloud
在电脑上打开浏览器,登录您的iCloud账号,选择照片选项。
步骤三:选择并下载照片
在iCloud照片库中选择您要下载的照片,并点击下载按钮将它们保存到电脑上。
三、使用第三方应用
选择可靠的第三方应用
在AppStore中搜索并选择一个可靠且兼容的第三方应用来导入和管理您的iPhone照片。
连接iPhone和电脑
使用数据线将iPhone连接到电脑,并打开选择的第三方应用。
导入照片至应用
在应用中选择要导入的照片,并点击“导入”按钮将它们保存到电脑上的指定文件夹中。
四、使用AirDrop功能
启用AirDrop功能
在iPhone的控制中心中启用AirDrop功能,确保它设置为“允许从任何人接收”。
连接电脑和iPhone至同一Wi-Fi网络
确保您的电脑和iPhone连接到同一个Wi-Fi网络,以便进行文件传输。
打开照片应用
在iPhone的照片应用中选择要传输的照片,并点击分享按钮。
选择AirDrop选项
在分享选项中选择AirDrop,并选择您的电脑作为接收方。
接受文件传输
在电脑上接受来自iPhone的文件传输请求,并选择保存的位置。
通过使用数据线连接、iCloud同步功能、第三方应用和AirDrop功能,您可以轻松将iPhone照片导入到电脑中,从而实现快速传输和高效存储。根据个人需求和喜好,选择最适合的方法,并享受在电脑上管理和分享照片的乐趣吧!
本文链接:https://www.usbzl.com/article-1922-1.html

