苹果Mac打印机设置教程(一步步教你如何设置苹果Mac打印机)
- 电子知识
- 2024-07-14
- 689
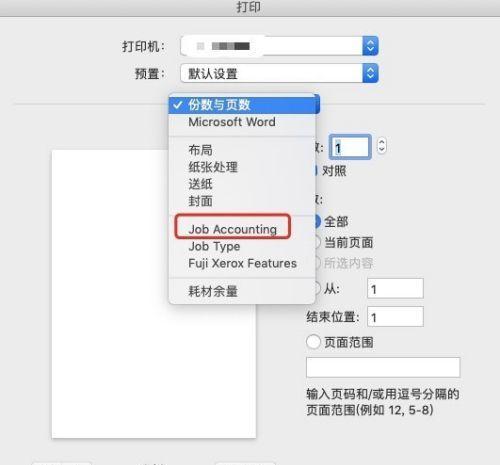
随着苹果电脑的普及,越来越多的用户选择使用苹果Mac作为他们的主要工作设备。但是,对于一些新手来说,可能还不太熟悉如何设置打印机与Mac电脑的连接。本文将详细介绍如何在...
随着苹果电脑的普及,越来越多的用户选择使用苹果Mac作为他们的主要工作设备。但是,对于一些新手来说,可能还不太熟悉如何设置打印机与Mac电脑的连接。本文将详细介绍如何在苹果Mac上设置打印机,帮助用户快速上手。
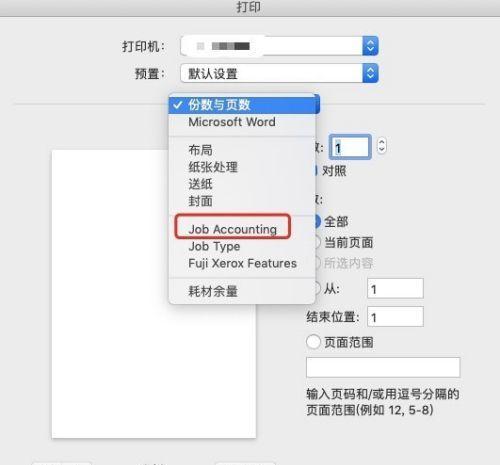
1.检查打印机连接
-确保打印机与电脑通过USB或者Wi-Fi正确连接。
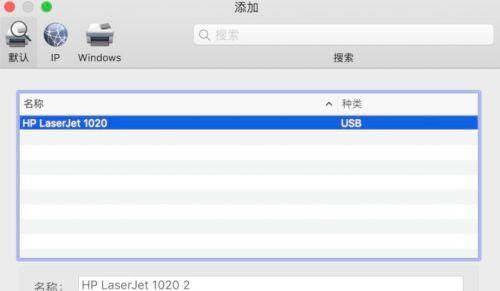
-若使用无线网络连接,确保打印机与电脑处于同一网络下。
2.打开系统偏好设置
-点击屏幕左上角的苹果图标,选择“系统偏好设置”。
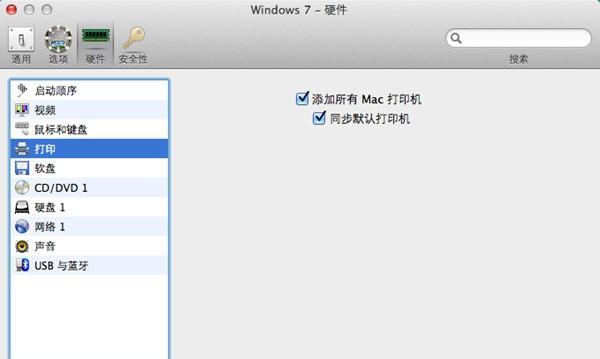
-在系统偏好设置窗口中,找到并点击“打印机与扫描仪”。
3.添加新打印机
-在打印机与扫描仪窗口中,点击左下角的“+”按钮。
-在弹出的窗口中,选择“添加打印机或扫描仪”。
4.自动检测打印机
-Mac会自动扫描附近的打印机设备。
-等待片刻,直到系统检测到您的打印机。
5.手动添加打印机
-若系统未能自动检测到打印机,可以点击“IP”选项卡手动添加。
-输入打印机的IP地址,点击“添加”。
6.选择打印机驱动程序
-在添加成功后,系统会自动为您匹配合适的打印机驱动程序。
-若没有自动匹配到,可以手动选择相应的驱动程序。
7.设置打印机选项
-在设置页面中,可以根据需要调整打印机选项,如纸张大小、颜色等。
-点击“应用更改”保存设置。
8.测试打印
-在设置完成后,可以选择一份文档进行测试打印。
-点击“打印测试页面”按钮,观察打印效果。
9.共享打印机
-如果您有多台Mac电脑,可以将打印机共享给其他设备使用。
-在“共享”选项卡中,勾选“共享此打印机”。
10.设置默认打印机
-如果您只连接了一台打印机,可以将其设置为默认打印机。
-在“默认打印机”选项卡中,选择您想要设置为默认的打印机。
11.打印机故障排查
-如果打印机无法正常工作,可以尝试重新启动打印机和电脑。
-检查打印机是否缺纸或者缺墨。
12.更新打印机驱动程序
-定期检查更新可用的打印机驱动程序。
-在“软件更新”选项中,点击“更新”。
13.无线打印设置
-若您的打印机支持无线打印,可以在“打印机选项”中设置无线打印功能。
-根据打印机的说明书,连接打印机与Wi-Fi网络。
14.打印机共享设置
-如果您想将Mac上的打印机共享给其他设备使用,可以在“共享”选项卡中进行设置。
-勾选“共享此打印机”,选择共享给哪些设备。
15.
-设置苹果Mac打印机并不复杂,只需要按照以上步骤操作即可。
-如果遇到问题,可以参考厂商提供的帮助文档或者联系技术支持。
-通过良好的设置,您可以轻松地使用苹果Mac打印机进行各种文档输出任务。
本文详细介绍了如何在苹果Mac上设置打印机。从检查连接到添加驱动程序,再到调整打印机选项,通过这些简单的步骤,您可以轻松地完成打印机的设置。无论是有线连接还是无线连接,都可以在苹果Mac上畅快地进行打印工作。如果您在设置过程中遇到问题,建议参考相关帮助文档或者联系厂商的技术支持。祝您在使用苹果Mac打印机时能够事半功倍,提高工作效率。
本文链接:https://www.usbzl.com/article-19131-1.html

